前言
早在1年前,咕咕就分享过Cloudreve的安装方法:告别百度网盘,安装自己的专属网盘——Cloudreve,不限制下载速度!
不过当时是用的宝塔面板搭建的,今天翻那篇文章,发现里面的图片全TM裂开了,仔细一看,之前是用的gitee做的图床 :((由此可见用第三方做图床的不稳定性,还是自建好!)
前俩周推荐大家买了腾讯云轻量应用服务器,加上我们这段时间一直在折腾Docker,这周,我们就一起来用Docker重新在腾讯云轻量应用服务器搭建一次Cloudreve,顺便把之前没说的,官方更新的离线下载功能一并来讲一讲!
比起宝塔搭建,Docker搭建会更简单,而且更容易维护!
1. 介绍
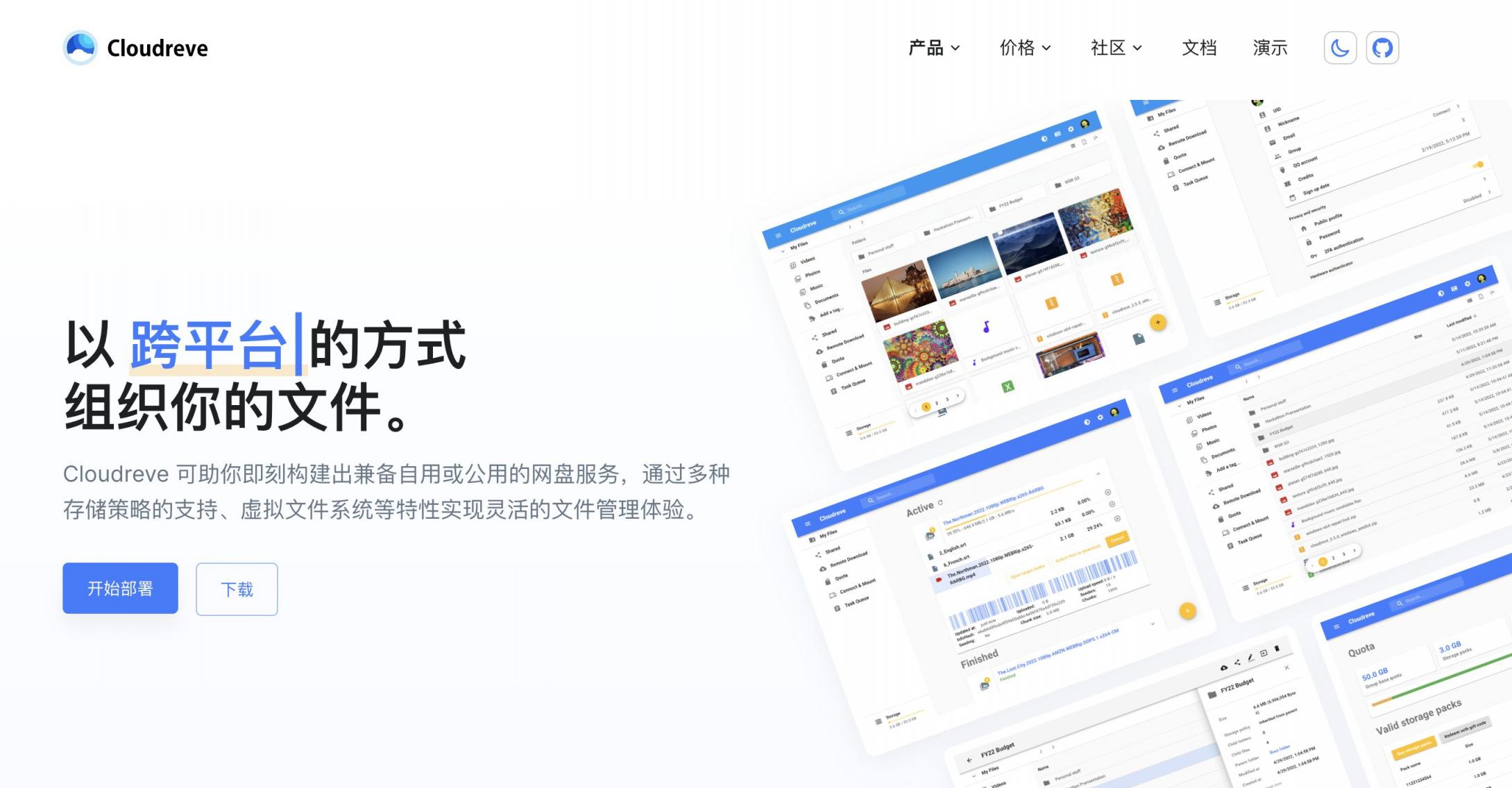
1.1 Cloudreve 是什么?(来自官方)
Cloudreve 可以让您快速搭建起公私兼备的网盘系统。Cloudreve 在底层支持不同的云存储平台,用户在实际使用时无须关心物理存储方式。你可以使用 Cloudreve 搭建个人用网盘、文件分享系统,亦或是针对大小团体的公有云系统。
1.2 相关地址
官方文档:https://docs.cloudreve.org/
官方论坛:https://forum.cloudreve.org/
GitHub地址:https://github.com/cloudreve/Cloudreve (15.6k Star)
1.3 联系
你可以加入以下群组与其他正在使用 Cloudreve 的用户交流:
或是与开发者联系:
Email:abslant.liu@gmail.com
2. 项目展示
2.1 登录
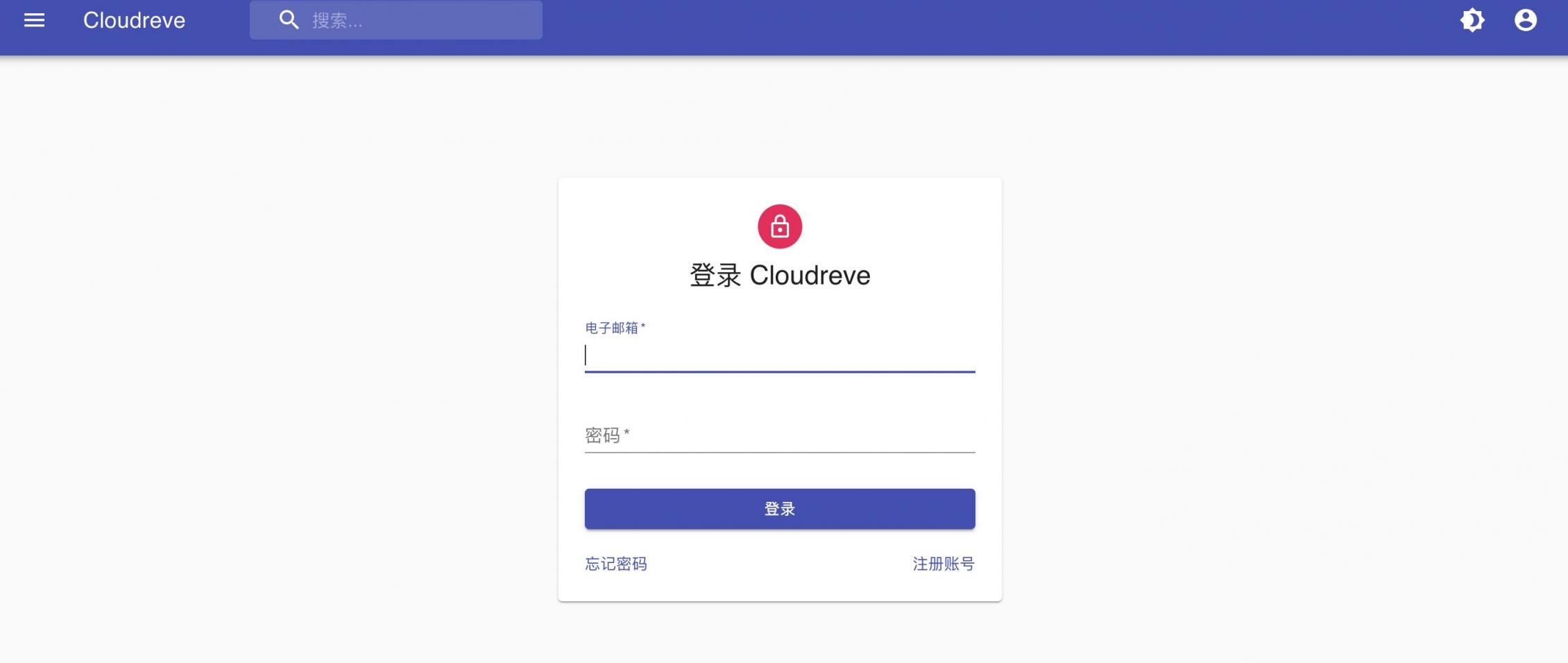
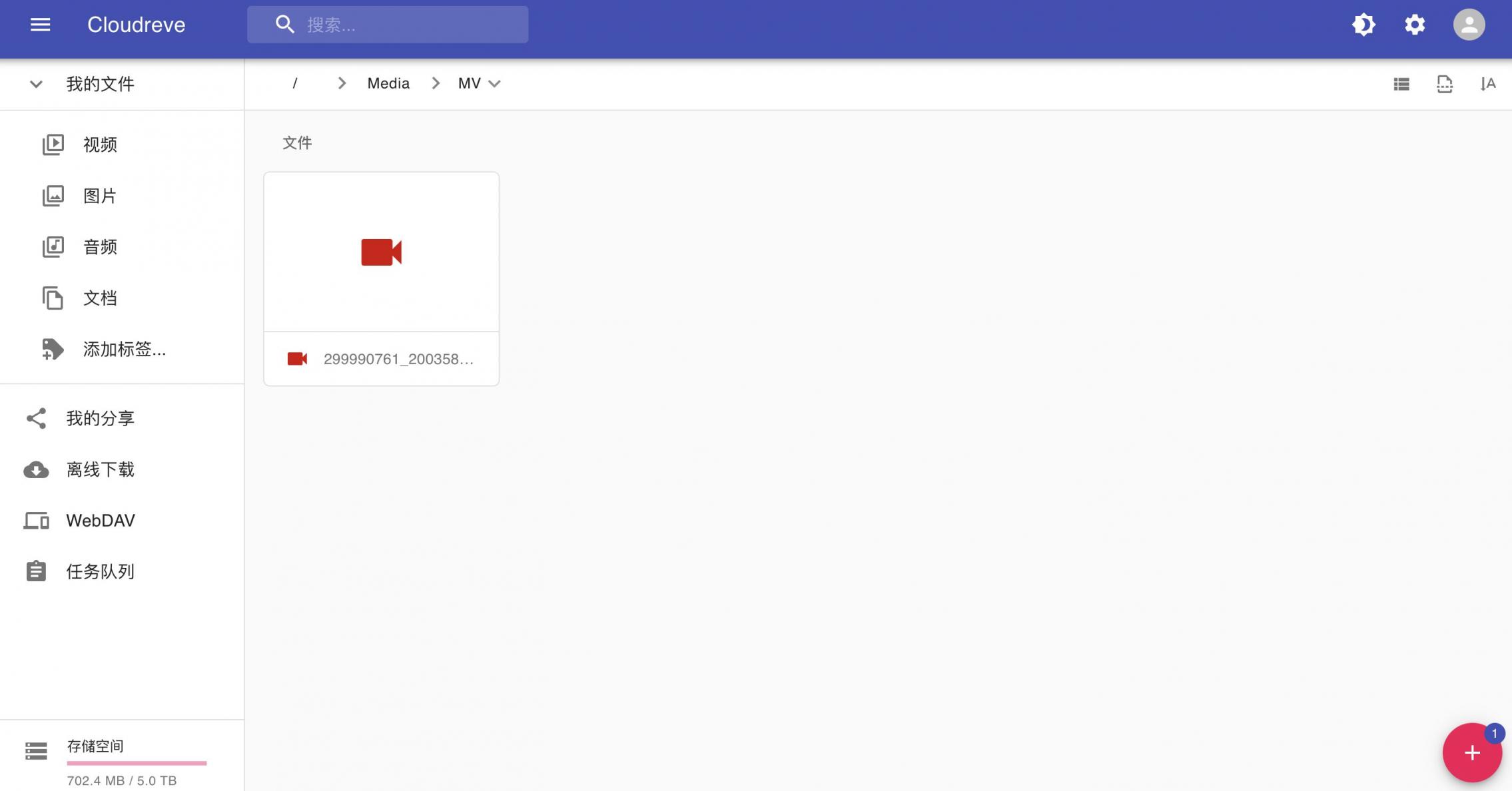
2.2 面板首页
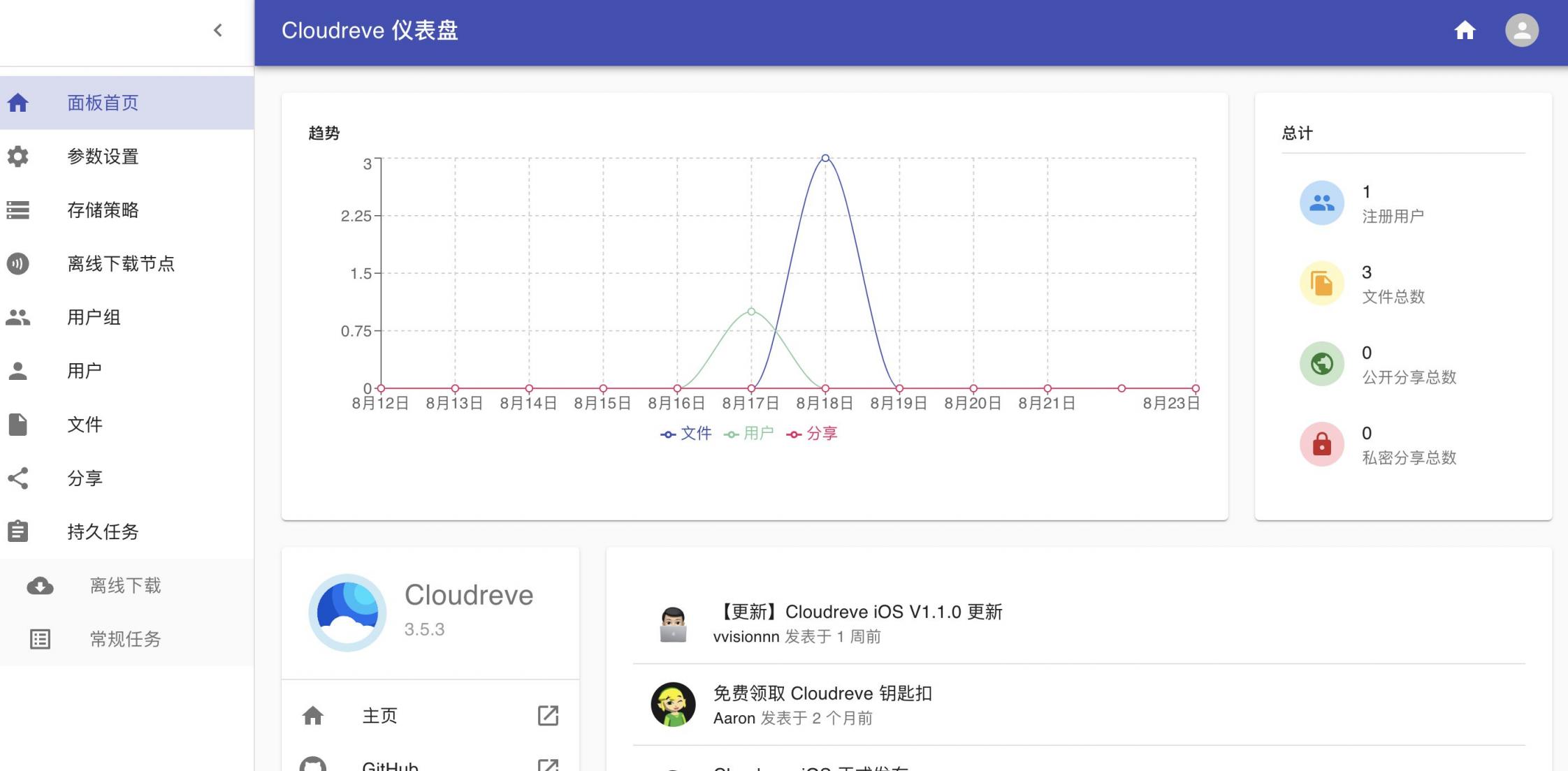
2.3 站点信息修改
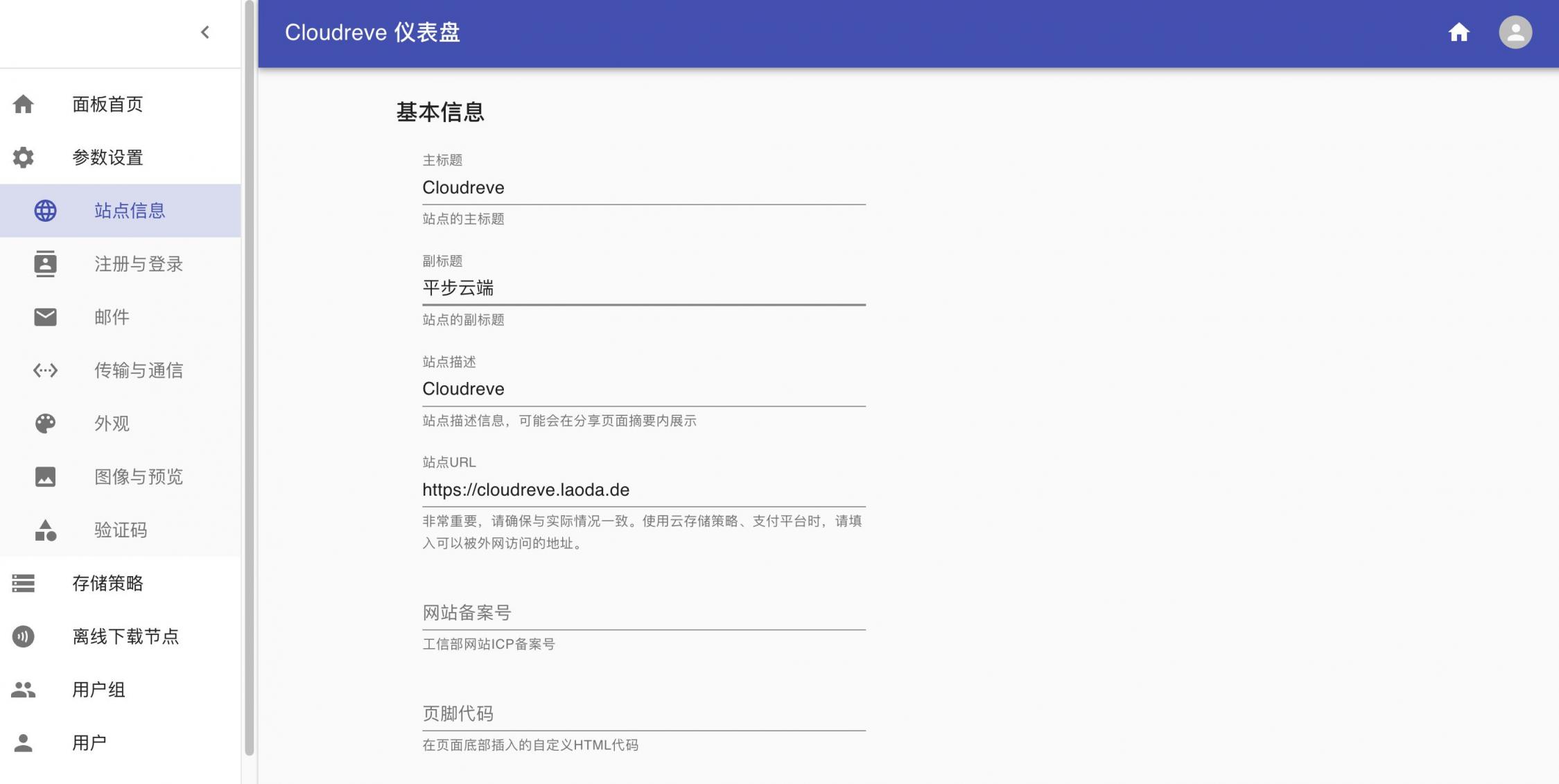
2.4 注册与登录
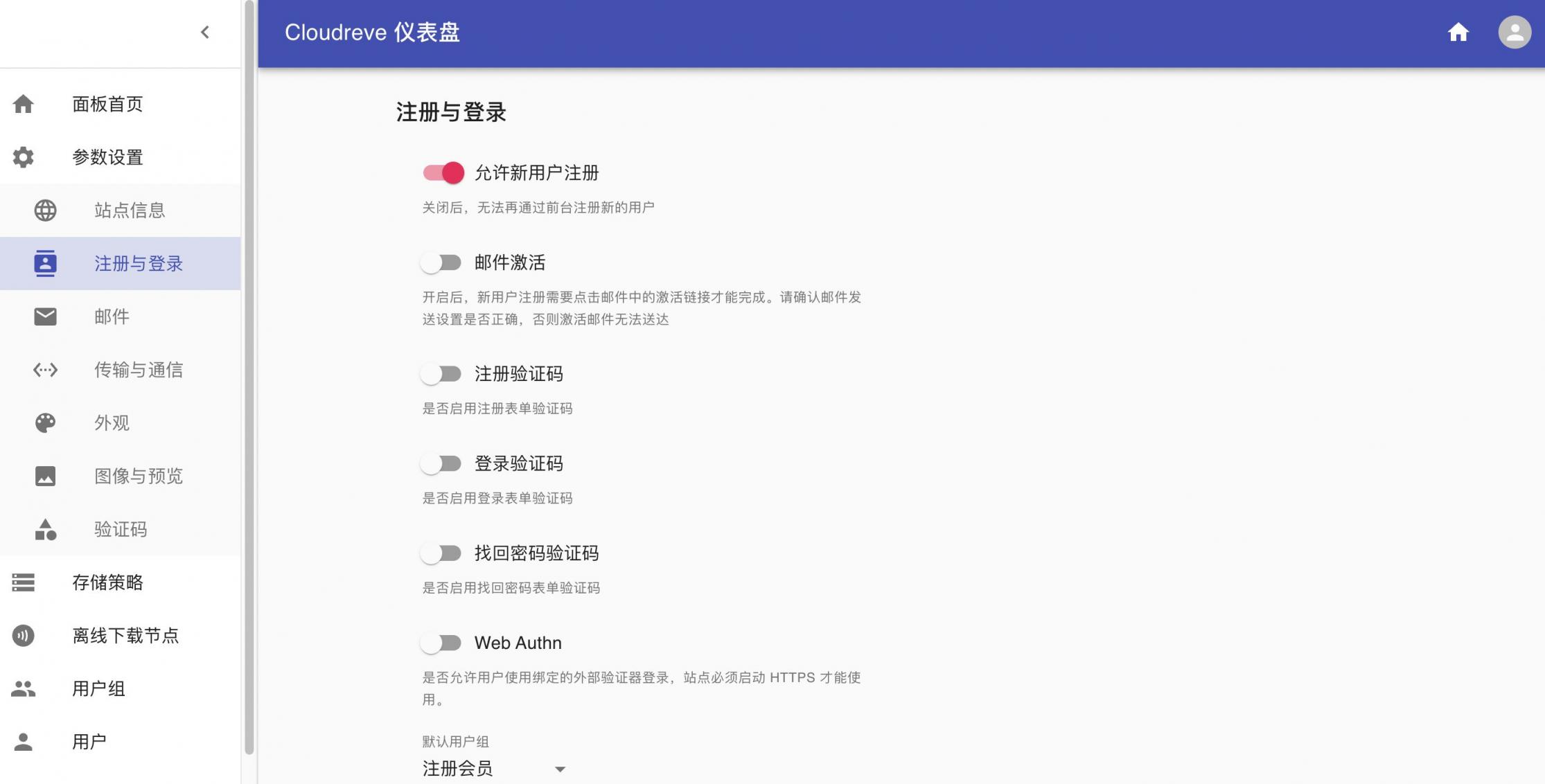
2.5 邮件SMTP配置
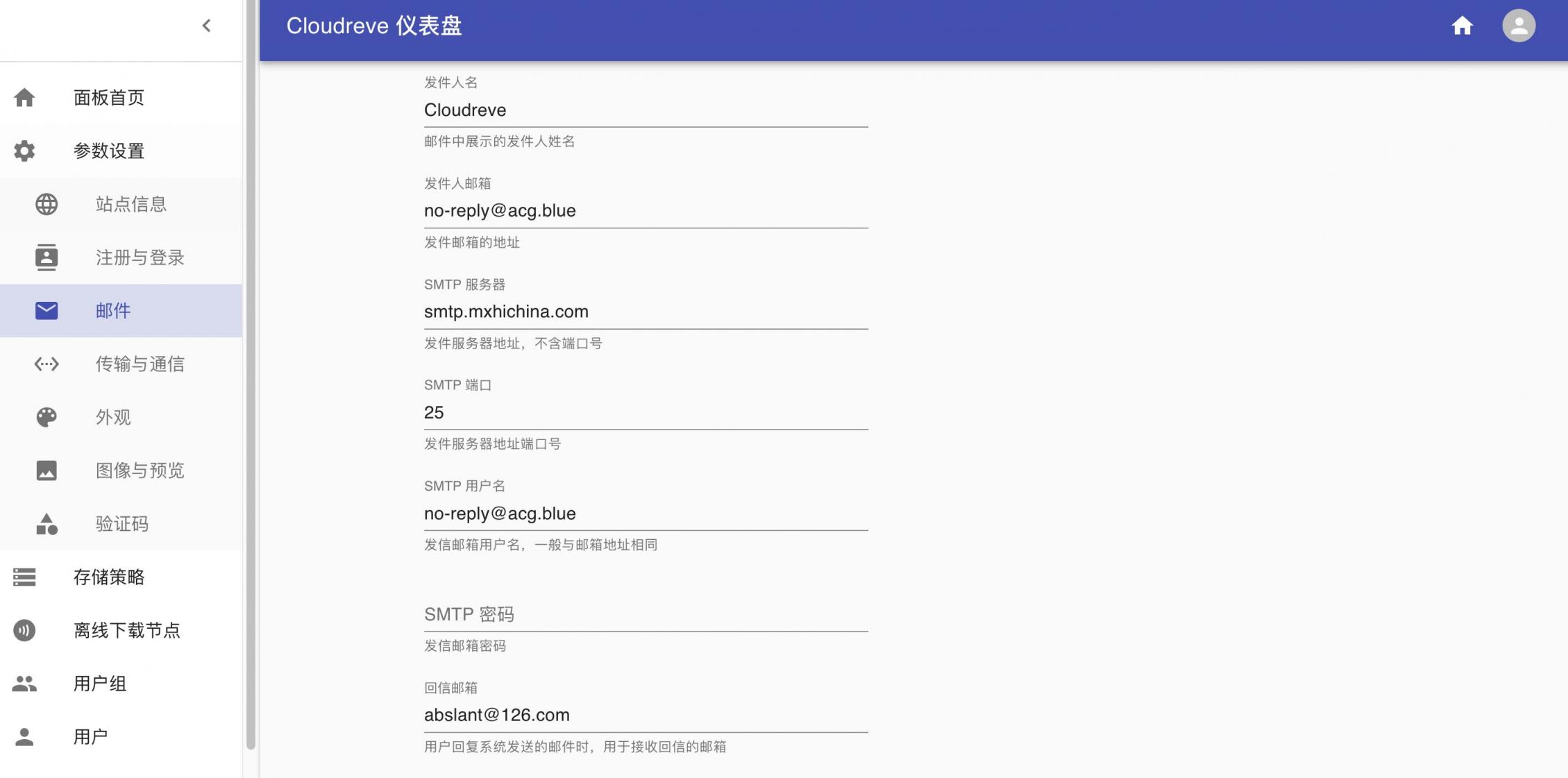
2.6 支持各种存储策略
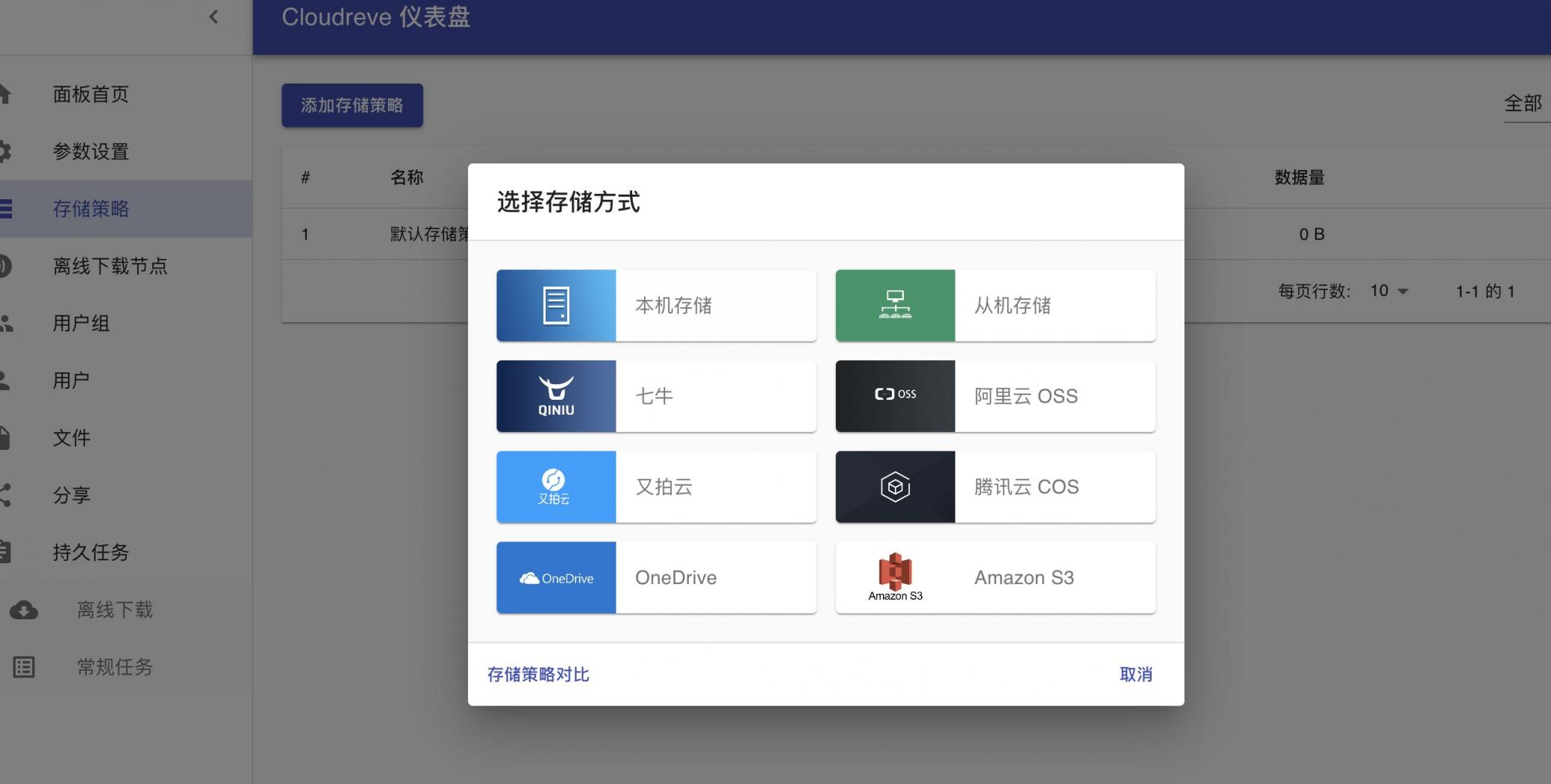
2.7 其他面板其他功能
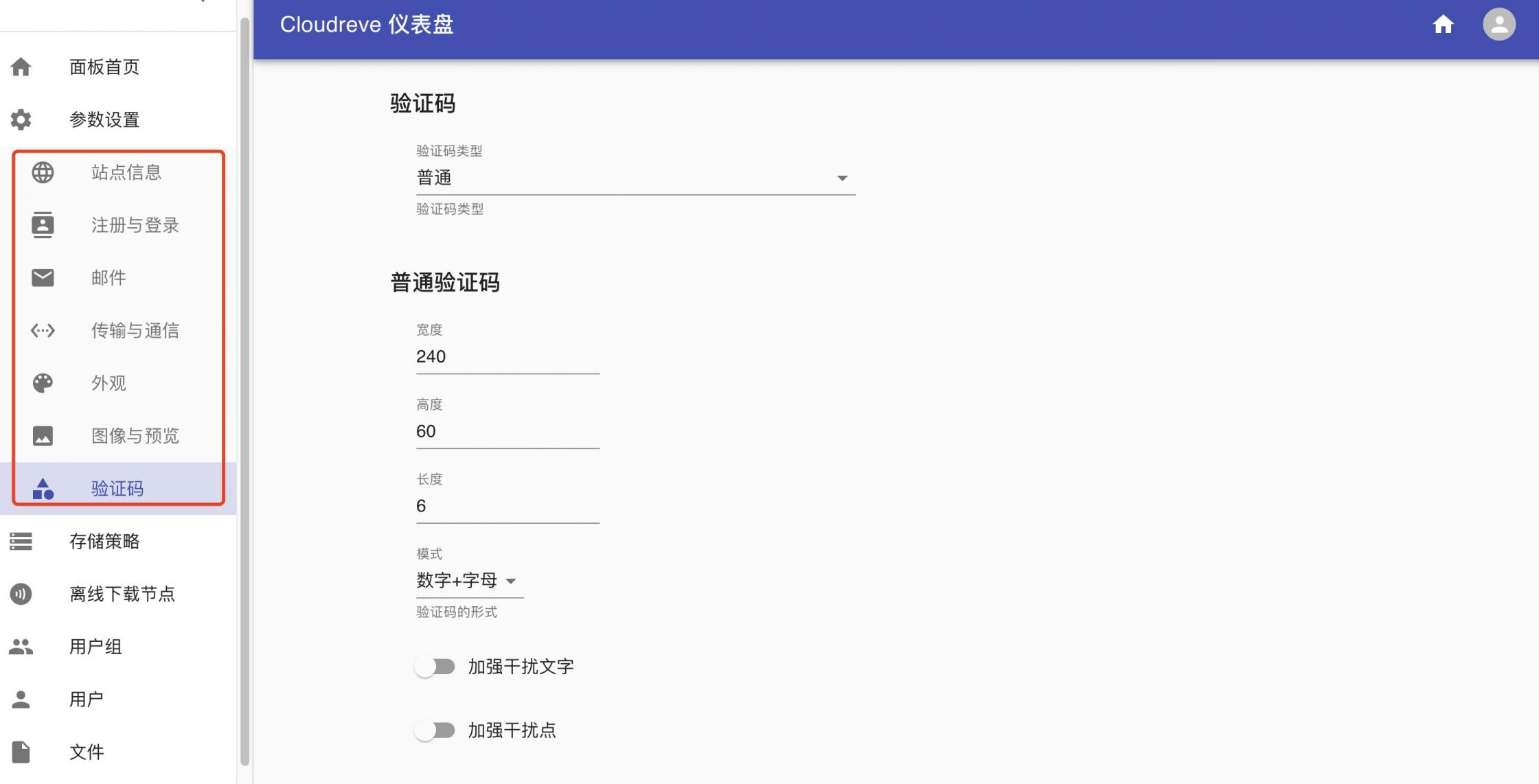
用户组
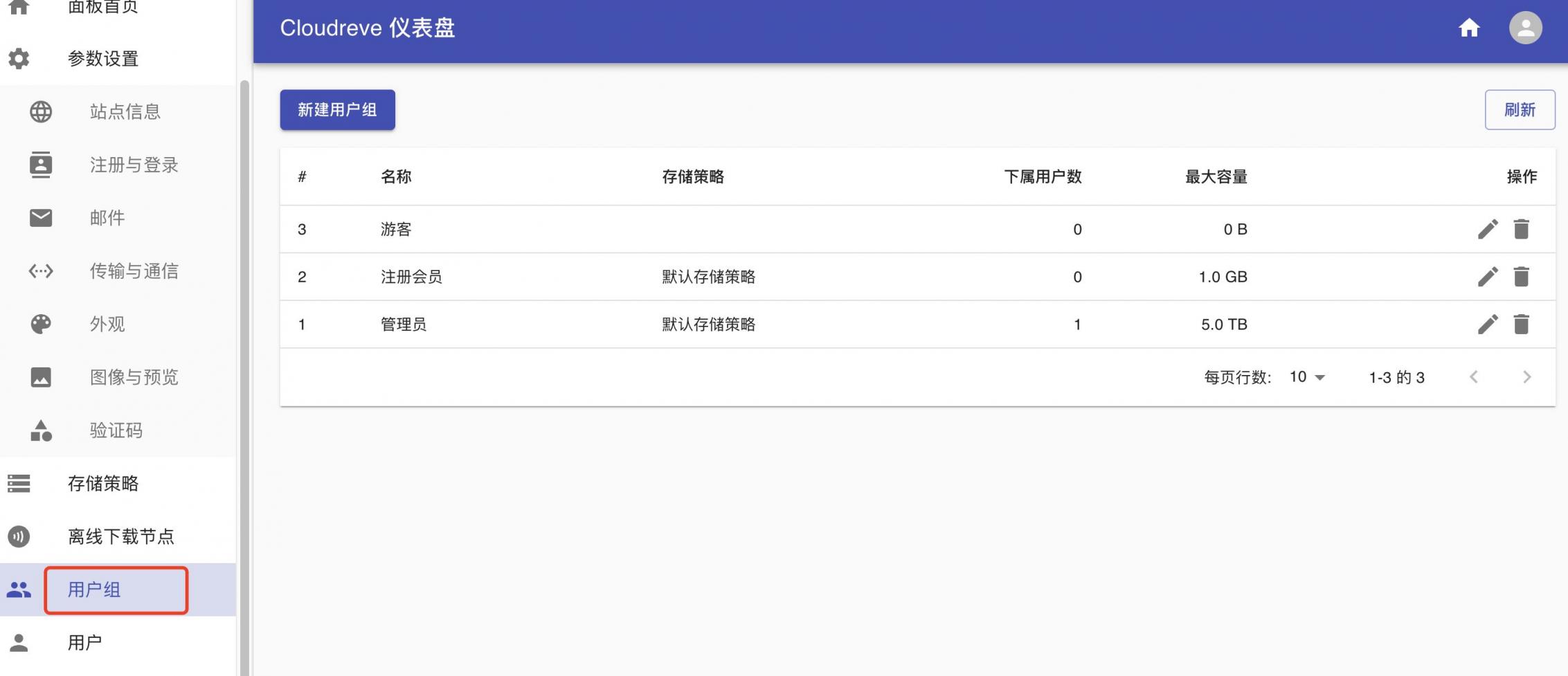
2.8 WebDAV
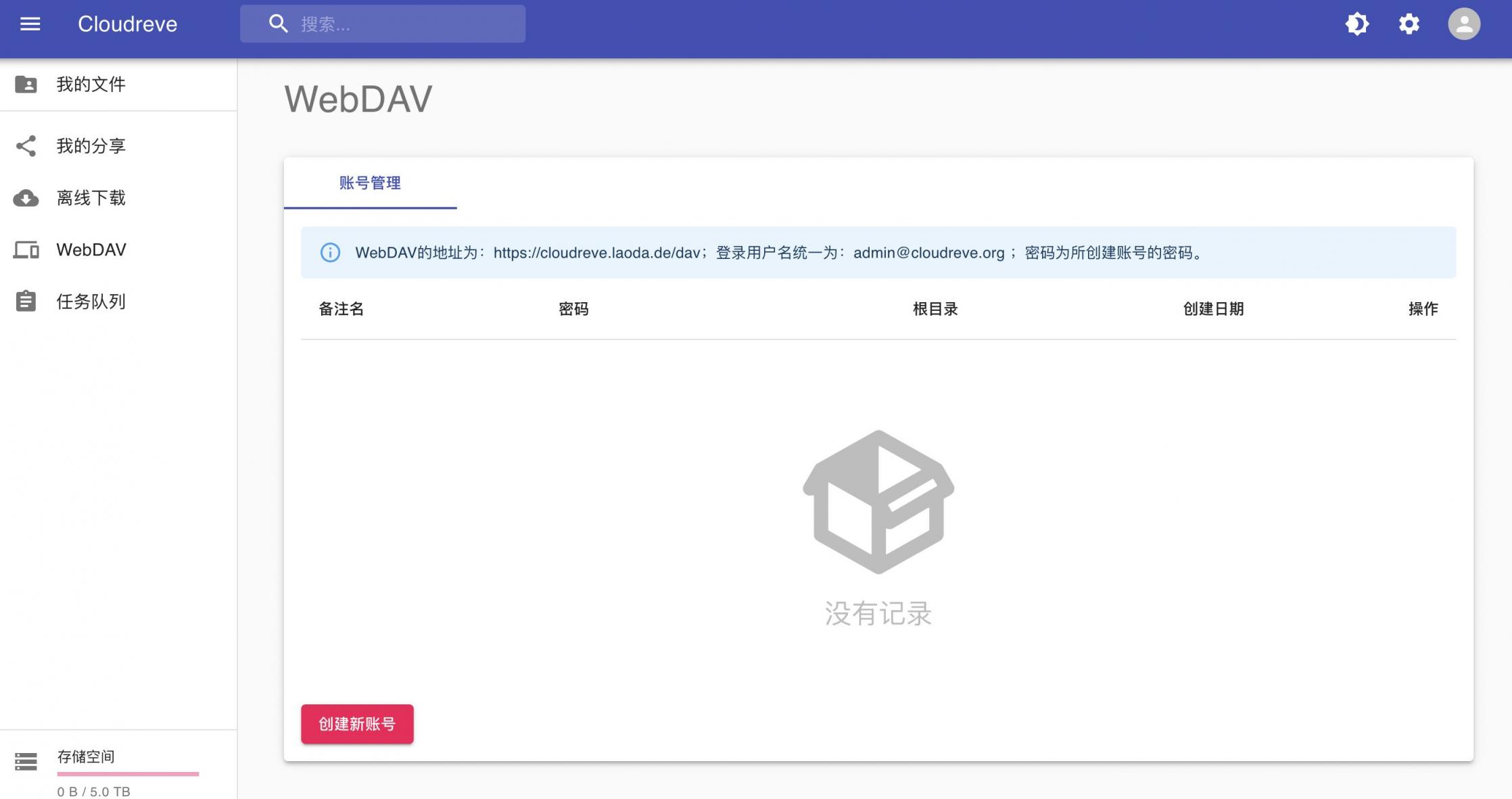
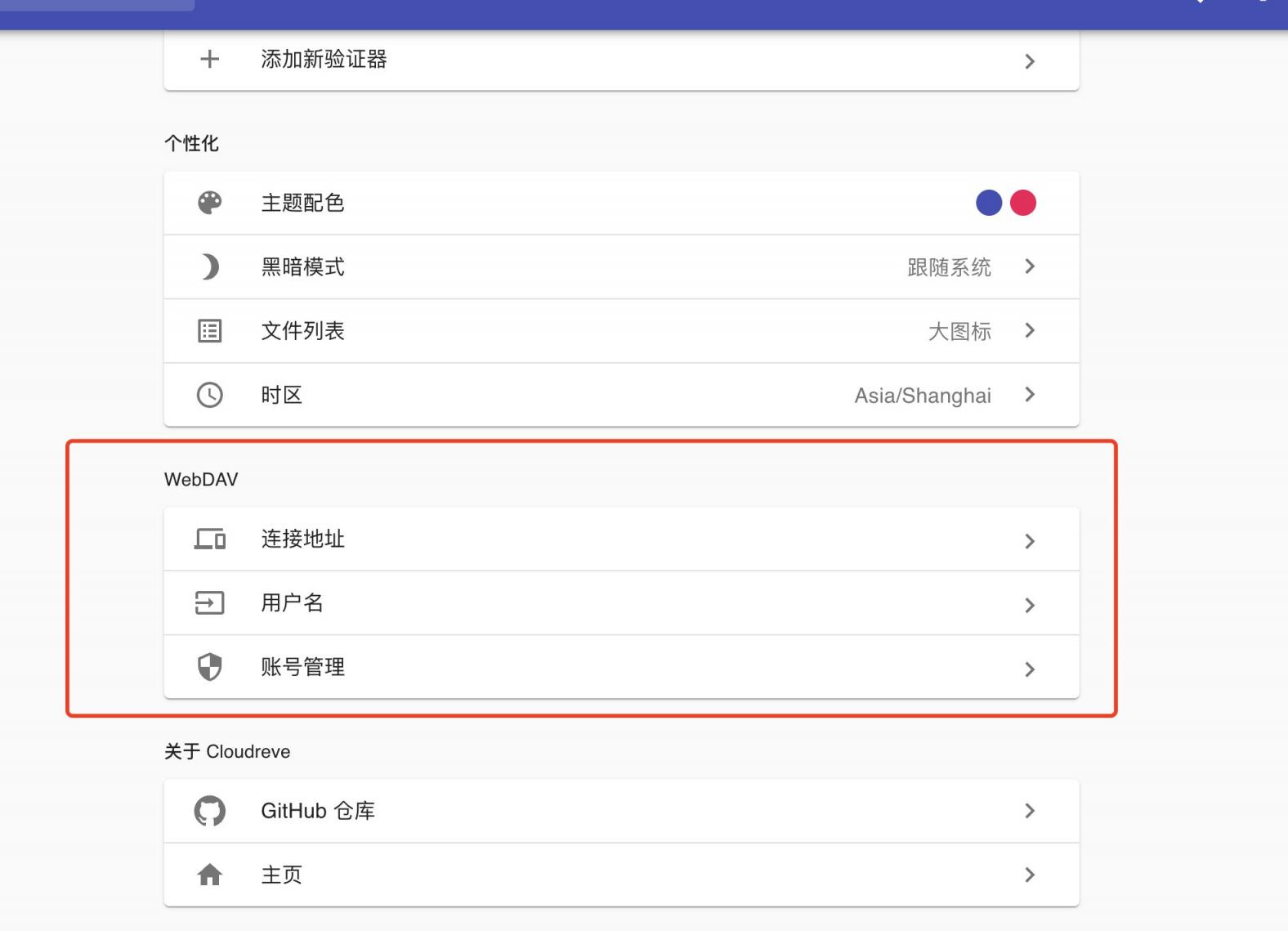
2.9 离线下载
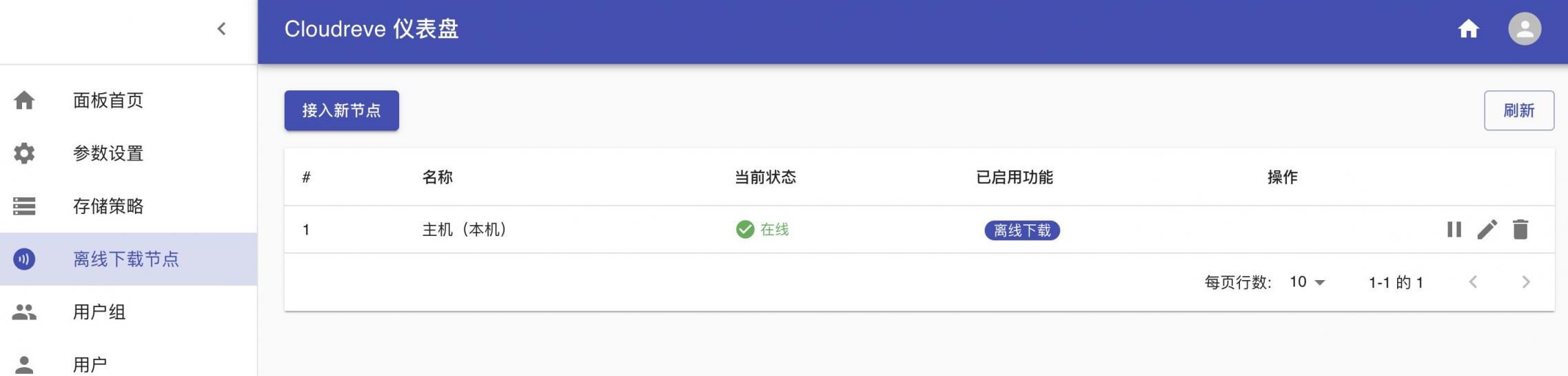
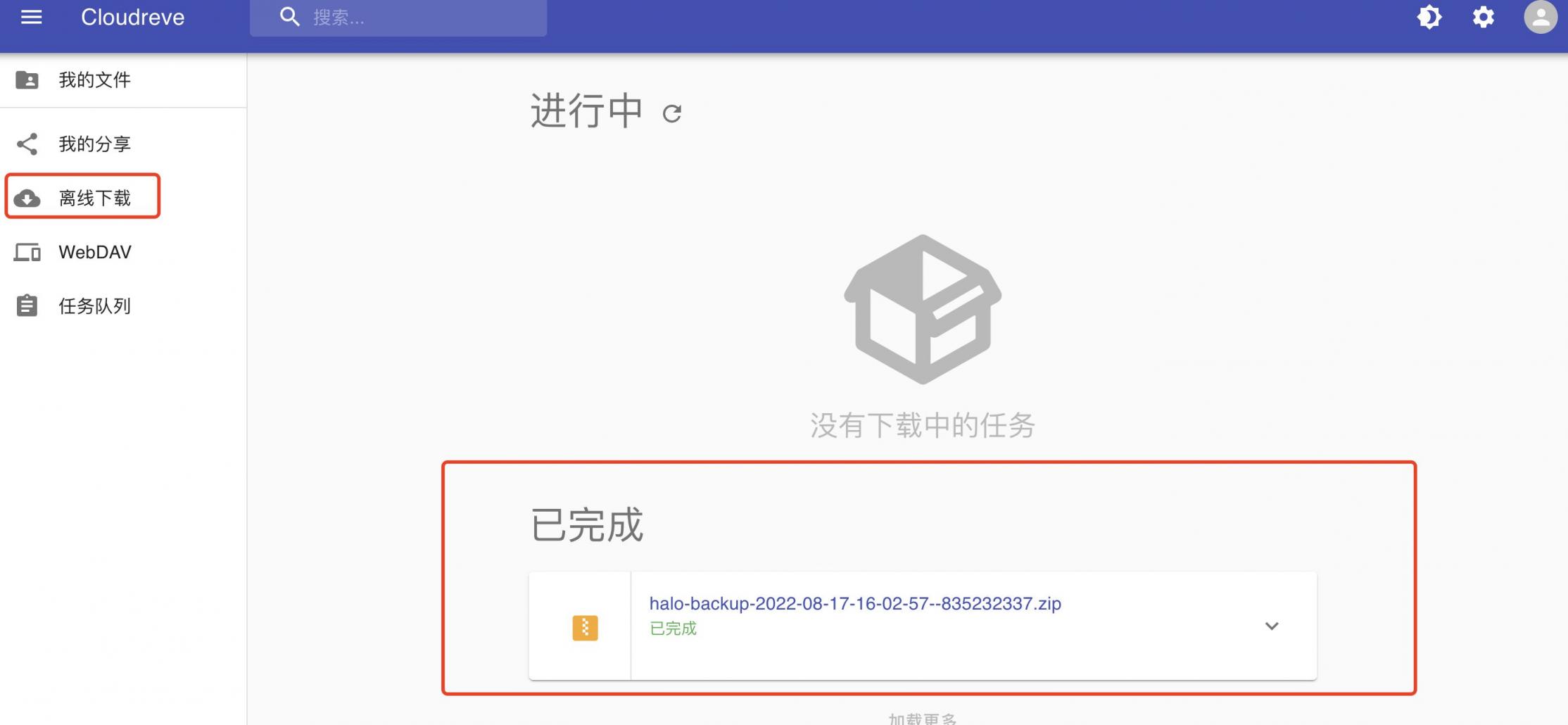
3. 搭建环境
- 服务器:
香港腾讯云轻量应用服务器24元/月VPS一台本期搭建用的是腾讯云轻量应用服务器,(最好是选非大陆(香港)的服务器) - 系统:Ubuntu 20.04 + 默认腾讯云轻量应用服务器系统自带的docker + docker-compose(也可选纯净的系统镜像,然后自行安装docker与docker-compose)
- 【非必需但建议】域名一枚,并做好解析到服务器上(域名购买、域名解析 视频教程)
- 【非必需本教程选用】安装好Nginx Proxy Manager(相关教程)
3.1 恰饭时间
咕咕第一次恰饭,推荐一下腾讯云的服务器。
熟悉咕咕的小伙伴应该知道,咕咕最早用的是24元/月的香港腾讯云轻量应用服务器,当时电信还是走的回程CN2GIA的线路,非常香,那个时候咕咕就推荐过大家月付购买。如今,24元/月已经成为历史,香港的机器不仅涨价了,还一直断货,持有老款套餐的小伙伴们还是挺香的。
本着为大家负责的态度,咕咕绝对不乱恰饭,以下的推荐也会和大家讲清楚商品或者活动的优缺点,目的还是帮助大家更好地选择自己需要的机器。
一共有三个链接,咕咕用自建的短链接服务做了短链接:
适合从来没有买过腾讯云服务器的新用户的活动:https://gao.ee/new
腾讯云精选爆品选购:https://gao.ee/list
腾讯云轻量应用服务器入口:https://gao.ee/lh
腾讯云轻量应用服务器Lighthouse目前在搞活动,如果是新用户,可以点击链接领取“2核4G 6M新用户免费试用1个月”(国内服务器,需要备案使用,适合想要在国内做站的小伙伴)
另外,腾讯云现在还在搞优惠活动,主要还是针对新用户,可以以非常便宜的价格入手国内的服务器。(主要是上海、北京、广州的)
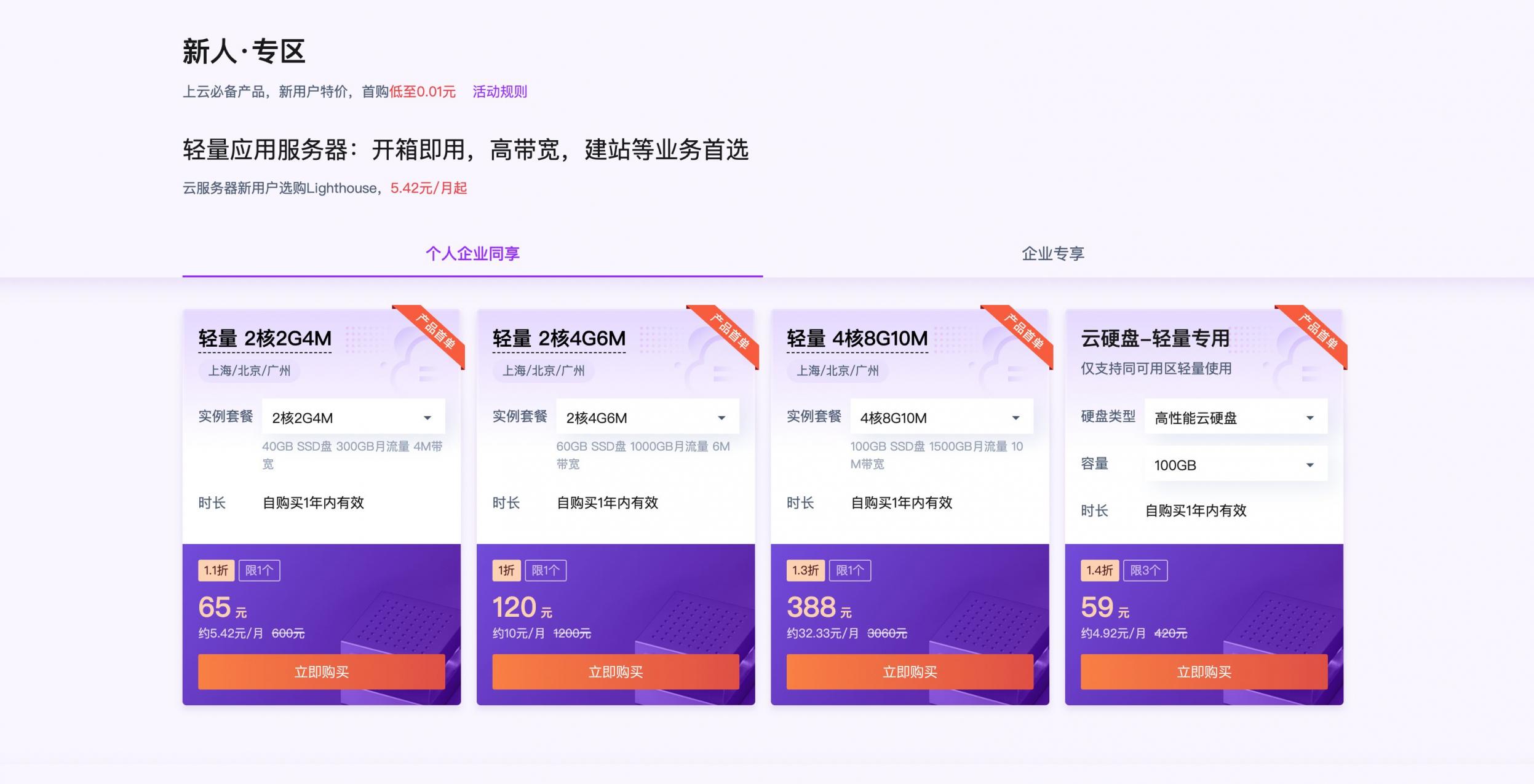
像上图的上海腾讯云轻量应用服务器,2H2G4M 一年就65块钱,一个月不到5块5。
购买链接:https://gao.ee/list
如果你真的有需求,但是你又买过腾讯云服务器了,不符合新用户的条件,甚至可以借男女朋友或者老爸老妈的微信来注册账号购买,反正年抛即可 = =
对于正经做网站,想要站点被百度收录,还有之后还打算搞微信小程序的小伙伴来说,非常合适(都需要备案,像咕咕的这个博客就做不了微信小程序,百度也基本不收录,因为咕咕没有备案)
当然,还有部分小伙伴像咕咕一样,嫌备案麻烦,也不在乎百度收录,也不想白嫖七牛云、又拍云CDN的,可以和咕咕一样,直接买非大陆地区的腾讯云轻量应用服务器(首选香港,次选日本、新加坡、硅谷,选孟买的话后果自负 = =)
腾讯云轻量应用服务器(lighthouse)购买链接:https://gao.ee/lh
ok,介绍完毕,大家量力而行,按需购买,理性消费!
附:国内服务器docker换源
echo >/etc/docker/daemon.json
cat>/etc/docker/daemon.json <<END
{
"registry-mirrors": [
"https://hub-mirror.c.163.com",
"https://ustc-edu-cn.mirror.aliyuncs.com",
"https://ghcr.io",
"https://mirror.baidubce.com"
]
}
END
systemctl restart docker
4. 搭建视频
YouTube:https://youtu.be/oUIVOsDq07M
哔哩哔哩【高清版本可以点击去吐槽到B站观看】:
5. 搭建方式
5.1 安装系统(腾讯云轻量应用服务器)

腾讯云轻量应用服务器最大的特点就是轻量,相比CVM,更适合小白上手!
这边我们之间选择Docker基础镜像,就可以省去后面安装Docker的步骤(如果你非要用国内的服务器,这边装的Docker镜像还会帮你配置好国内镜像源,让你加速访问docker镜像资源)。
5.2 登录(腾讯云轻量应用服务器)



5.3 服务器前期配置
对与一般提供商来说,买到一台服务器之后,需要你对服务器做一些初始设置,参考:
这边由于我们用的是腾讯云轻量应用服务器,系统默认就帮我们创建了名字是lighthouse的用户,系统后台也有防火墙(默认就开了几个常用的端口)
这样一来,对小白用户来说,就可以不用再去管繁琐的服务器安全的配置,大大降低了服务器防护的门槛!真正实现开箱即用!
sudo -i # 切换到root用户
apt update -y # 升级packages
apt install wget curl sudo vim git -y # Debian系统比较干净,安装常用的软件
注意:VPS的内存如果过小,建议设置一下SWAP,一般为内存的1-1.5倍即可,可以让系统运行更流畅!
设置SWAP可以用脚本:
wget -O box.sh https://raw.githubusercontent.com/BlueSkyXN/SKY-BOX/main/box.sh && chmod +x box.sh && clear && ./box.sh
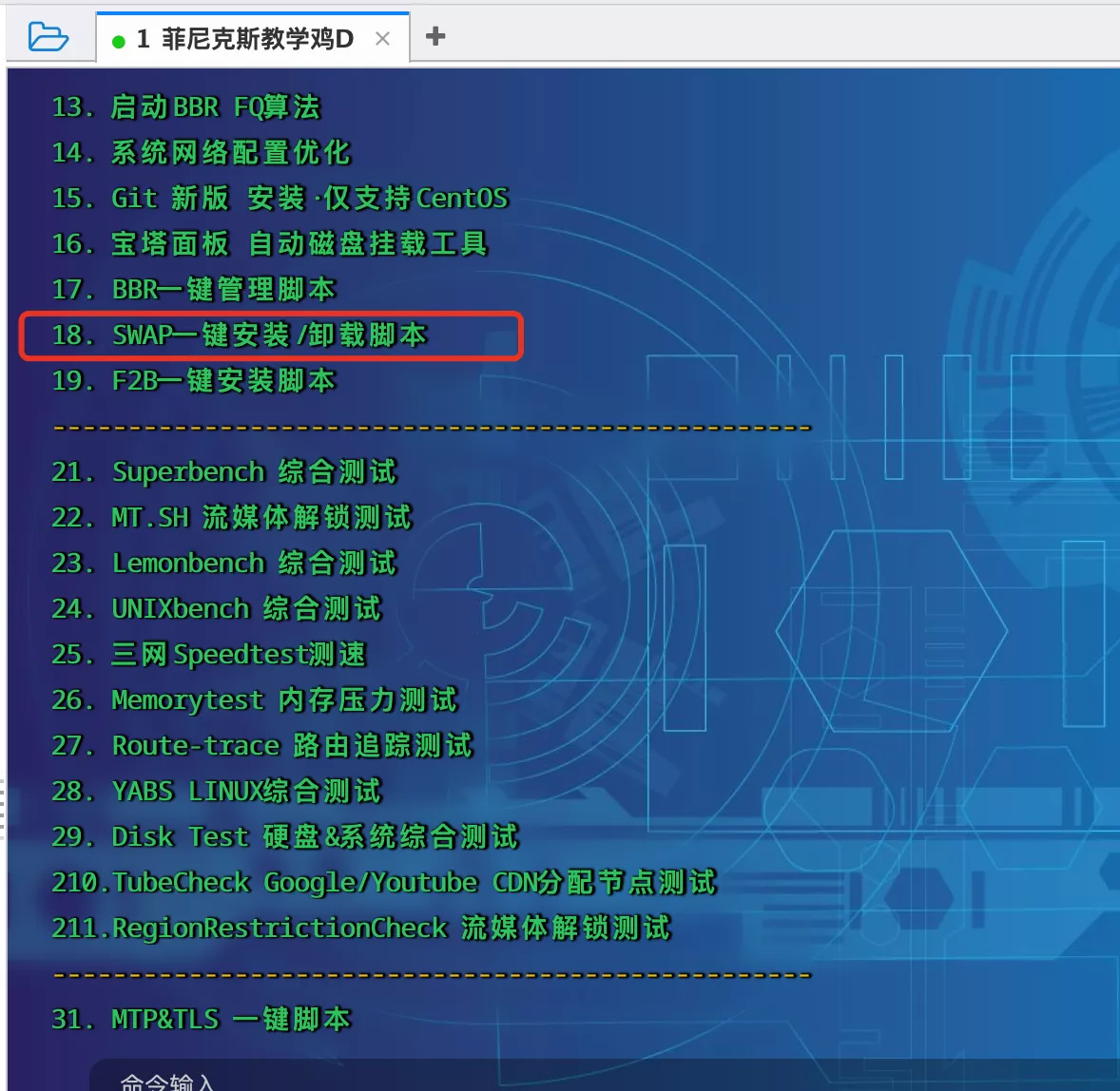
选择18,然后输入你想要扩容的数值即可。
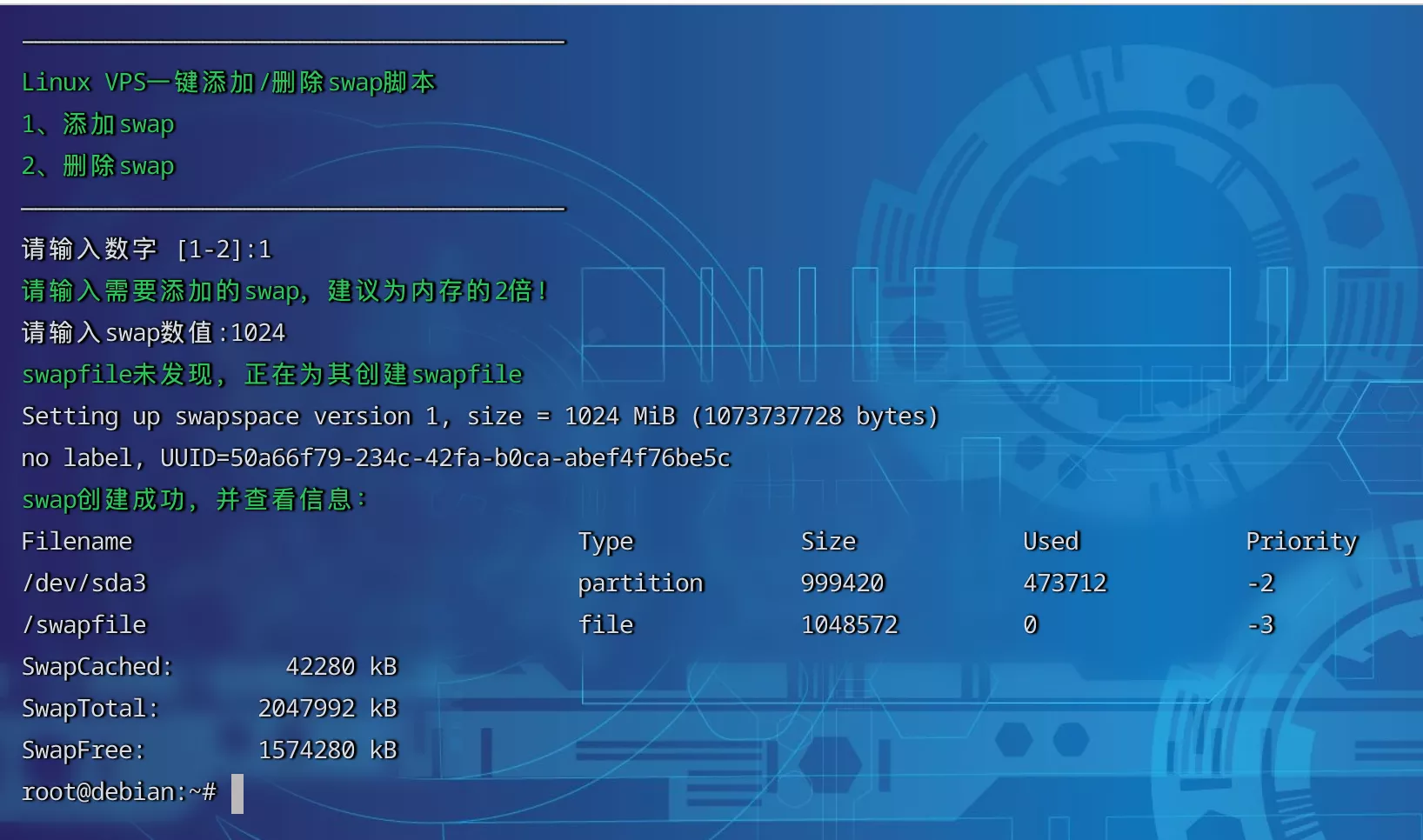
5.4 安装NginxProxyManager
参考这边的内容:https://blog.laoda.de/archives/nginxproxymanager
5.5 创建安装目录
创建一下安装的目录:
sudo -i
mkdir -p /root/data/docker_data/cloudreve
cd /root/data/docker_data/cloudreve
mkdir {cloudreve,data}
cd cloudreve
mkdir {avatar,uploads}
touch {conf.ini,cloudreve.db}
cd /root/data/docker_data/cloudreve
vim docker-compose.yml
输入下面内容到docker-compose.yml文件里:
不用这个,建议用下面那个!
不用这个,建议用下面那个!
不用这个,建议用下面那个!
version: "3.8"
services:
cloudreve:
container_name: cloudreve
image: cloudreve/cloudreve:latest
restart: unless-stopped
ports:
- "5212:5212" # 冒号左边的 5212 可以换成主机未被占用的端口
volumes:
- temp_data:/data
- ./cloudreve/uploads:/cloudreve/uploads # 冒号左边的这个可以换成你自己服务器的路径
- ./cloudreve/conf.ini:/cloudreve/conf.ini # 冒号左边的这个可以换成你自己服务器的路径
- ./cloudreve/cloudreve.db:/cloudreve/cloudreve.db # 冒号左边的这个可以换成你自己服务器的路径
- ./cloudreve/avatar:/cloudreve/avatar
depends_on:
- aria2
aria2:
container_name: aria2
image: p3terx/aria2-pro
restart: unless-stopped
environment:
- RPC_SECRET=your_aria_rpc_token # 注意修改一下这个密钥
- RPC_PORT=6800
volumes:
- ./aria2/config:/config # 冒号左边的这个可以换成你自己服务器的路径
- temp_data:/data
volumes:
temp_data:
driver: local
driver_opts:
type: none
device: $PWD/data
o: bind
建议用下方的yaml文件: 感谢@Derek DDS
教程我看了,设置aria2的那部分是有问题的,后来设置了
data/aria2/文件夹的权限,实际上是不用设置的,aria2是有PUID和PGID的设置的,但是你更改了镜像默认的下载路径/downloads,导致PUID和PGID配置也无法使用,为此自己做了镜像https://github.com/DDS-Derek/Aria2-Pro-Docker,可以更改默认的下载路径,只要设置好PUID和PGID,就不会出现权限问题了,因为设置777权限是一件很危险的事
version: "3.8"
services:
cloudreve:
container_name: cloudreve
image: cloudreve/cloudreve:latest
restart: unless-stopped
ports:
- "5212:5212" # 冒号左边的 5212 可以换成主机未被占用的端口
volumes:
- temp_data:/data
- ./cloudreve/uploads:/cloudreve/uploads # 冒号左边的这个可以换成你自己服务器的路径
- ./cloudreve/conf.ini:/cloudreve/conf.ini # 冒号左边的这个可以换成你自己服务器的路径
- ./cloudreve/cloudreve.db:/cloudreve/cloudreve.db # 冒号左边的这个可以换成你自己服务器的路径
- ./cloudreve/avatar:/cloudreve/avatar
depends_on:
- aria2
aria2:
container_name: aria2
image: ddsderek/aria2-pro
restart: unless-stopped
environment:
- RPC_SECRET=your_aria_rpc_token # 注意修改一下这个密钥
- RPC_PORT=6800
- DOWNLOAD_DIR=/data
- PUID=0
- PGID=0
- UMASK_SET=022
- TZ=Asia/Shanghai
volumes:
- ./aria2/config:/config # 冒号左边的这个可以换成你自己服务器的路径
- temp_data:/data
volumes:
temp_data:
driver: local
driver_opts:
type: none
device: $PWD/data
o: bind
用这个的话,下面7.2 离线下载 部分,aria2的路径直接填/data即可,不需要修改777权限,更安全一些。
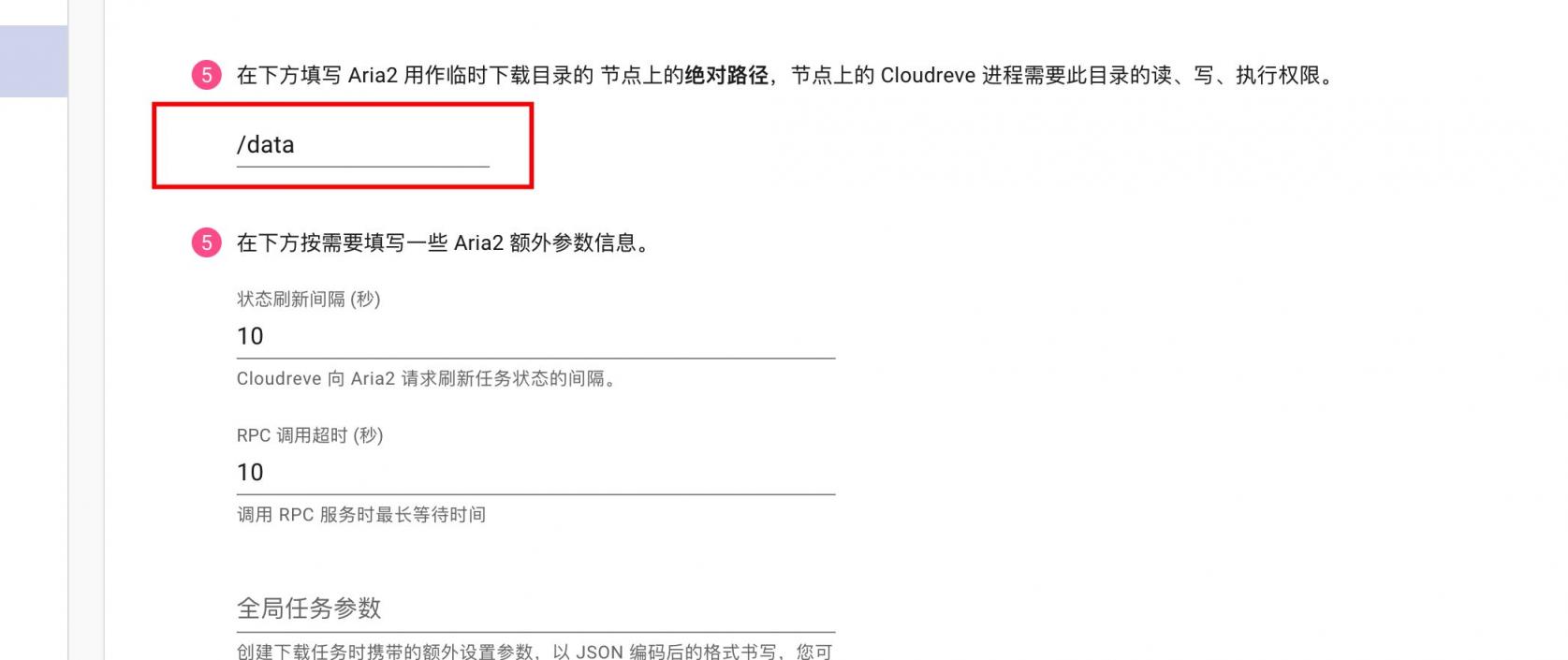
docker-compose up -d
docker-compose logs
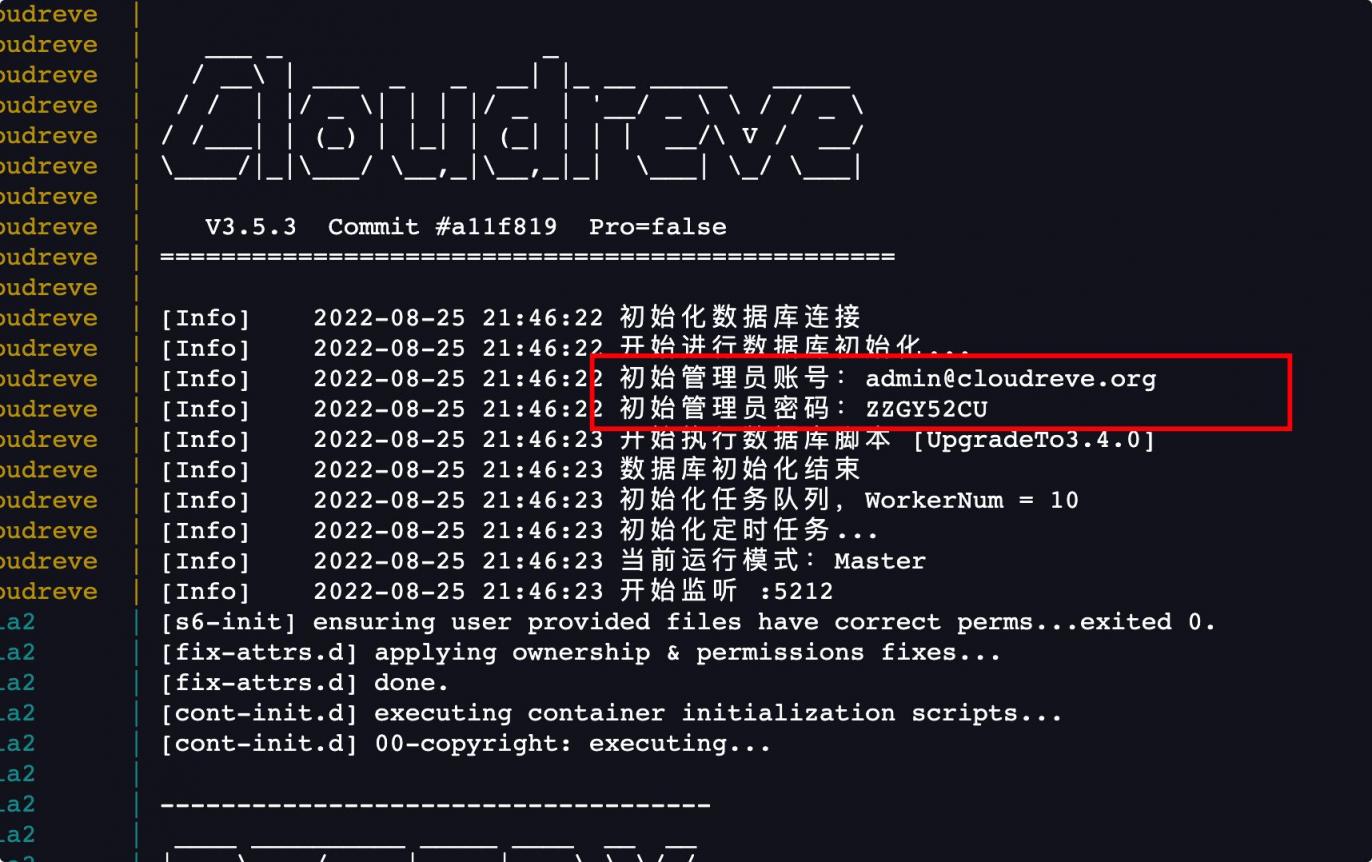
5.6 打开服务器防火墙并访问网页
打开防火墙的端口5212
腾讯云打开方法如下:


这边我们填5212 确定即可(如果你在dockercompose文件里换了8081,这边就需要填8081,以此类推)
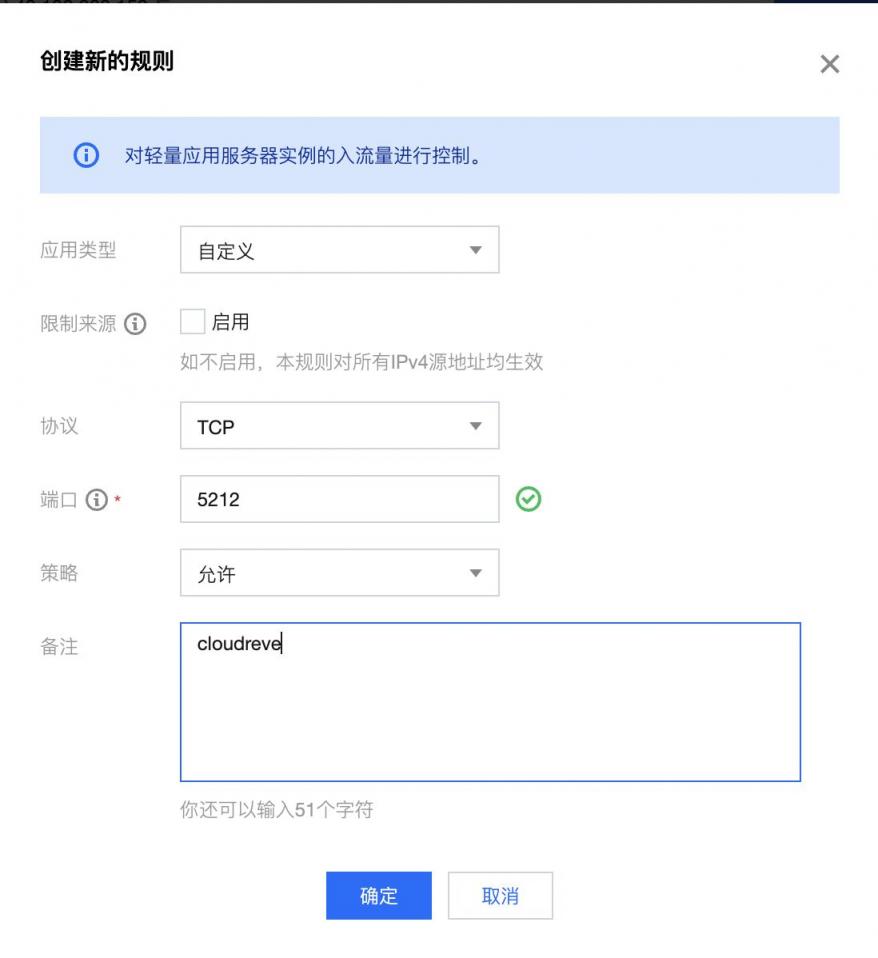
查看端口是否被占用(以5212为例),输入:
lsof -i:5212 #查看5212端口是否被占用,如果被占用,重新自定义一个端口
如果啥也没出现,表示端口未被占用,我们可以继续下面的操作了~
如果出现:
-bash: lsof: command not found
可以运行:
apt install lsof #安装lsof
如果端口没有被占用(被占用了就修改一下端口,比如改成8081,注意docker命令行里和防火墙都要改)
我们就可以输入http://ip:5212访问了。
初始的账号/密码获取可以通过命令行输入:
cd /root/data/docker_data/cloudreve
docker-compose logs
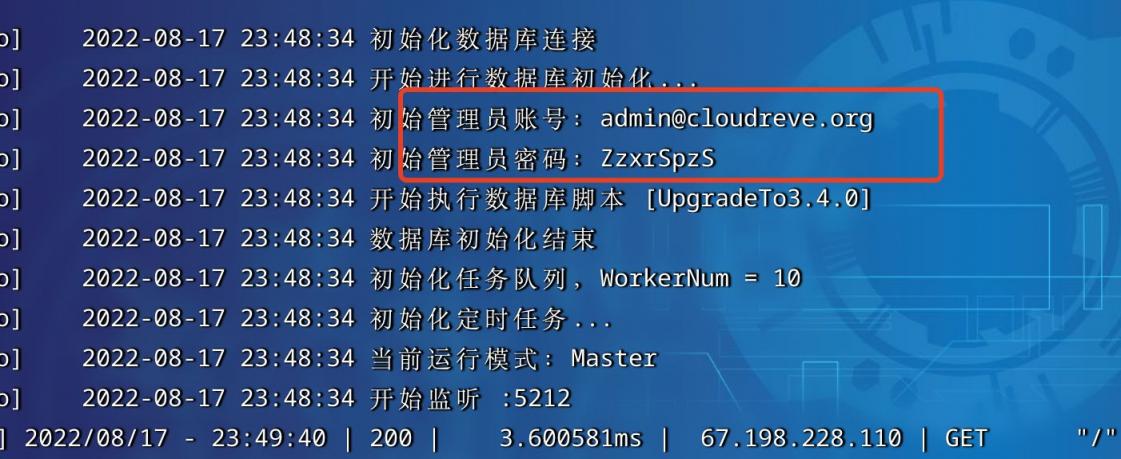
记得修改密码。(账户名似乎不能修改,可以后续创建一个新的管理员)
可以在管理面板——用户, 这边修改默认的登陆账号和密码!
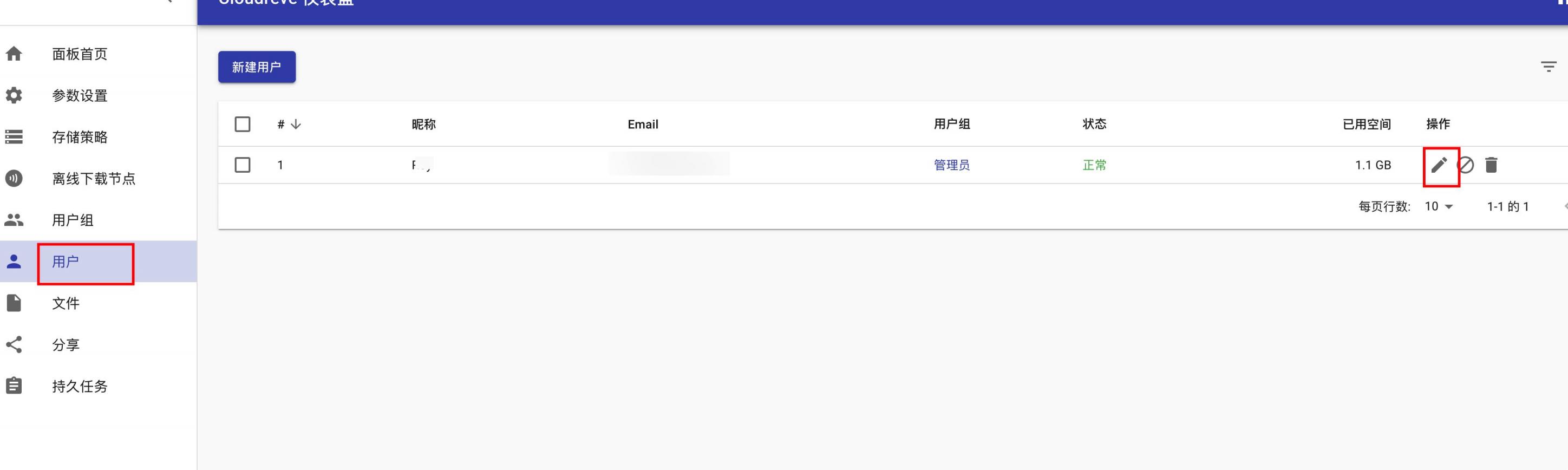
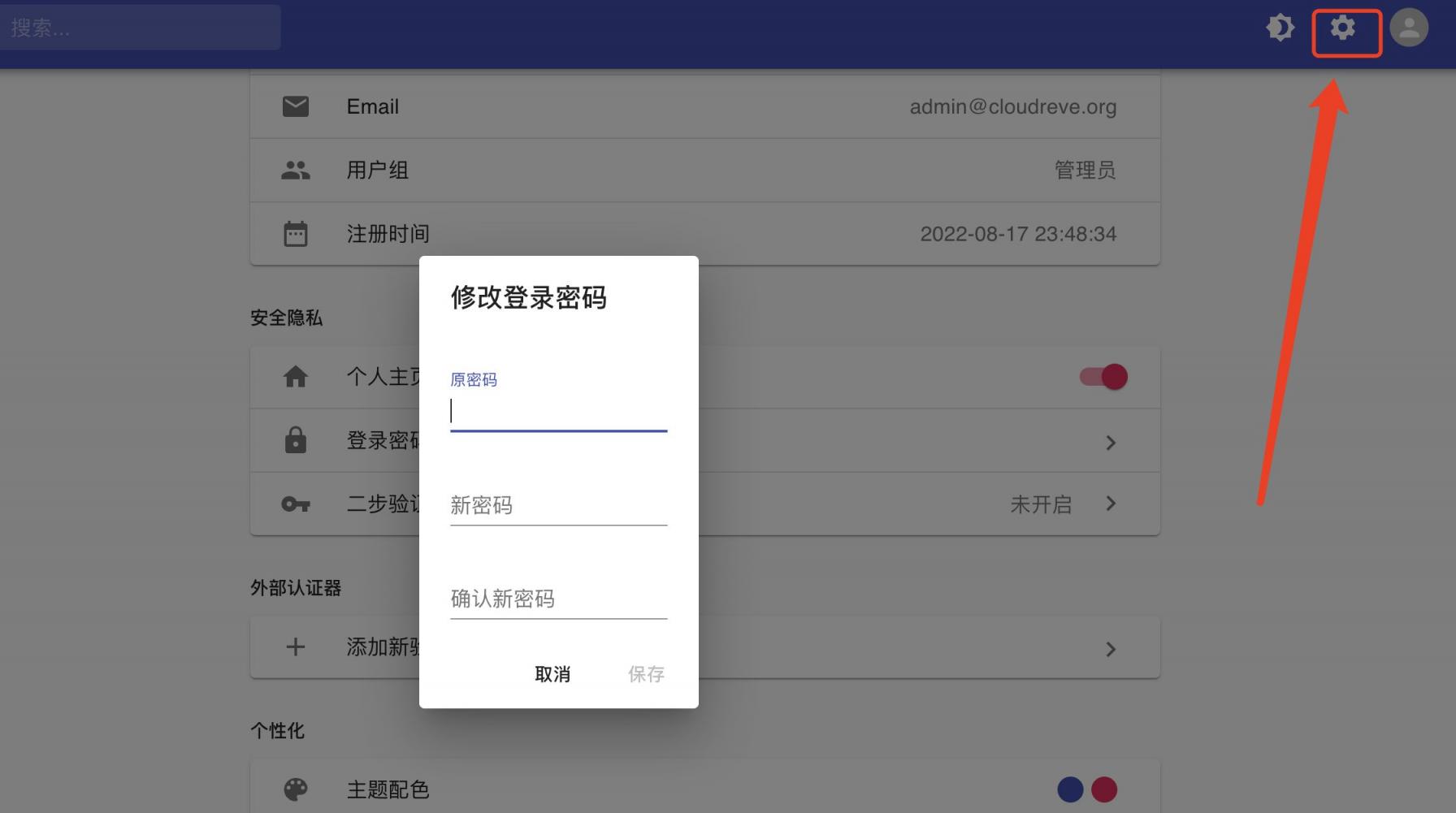
注意:
1、不知道服务器IP,可以直接在命令行输入:
curl ip.sb,会显示当前服务器的IP。2、遇到访问不了的情况,请再次检查在宝塔面板的防火墙和服务商的后台防火墙是否打开对应了端口。
因为我们后续想要分享给别人,IP+端口太不优雅了,咕咕建议大家还是搞一个域名,容易记,看起来也更正规一点。这样可以做https,会让网页更安全。(非要IP+端口访问的,可以直接用啦,并且可以跳过6. 反向代理部分)
而且namesilo上面xyz后缀的域名一年就7块钱,可以年抛。
如果想要长期使用,还是建议买com后缀的域名,更加正规一些,可以输入laodade来获得1美元的优惠(不知道现在还有没有)
namesilo自带隐私保护,咕咕一直在用这家,价格也是这些注册商里面比较低的,关键是他家不像其他家域名注册商,没有七七八八的套路!(就是后台界面有些丑古老 = =)
【域名购买】Namesilo优惠码和域名解析教程(附带服务器购买推荐和注意事项)
我们接着往下看!
5.7 更新
5.7.1 docker-compose部署
cd /root/data/docker_data/cloudreve
docker-compose down
cp -r /root/data/docker_data/cloudreve /root/data/docker_data/cloudreve.archive # 万事先备份,以防万一
docker-compose pull
docker-compose up -d
docker image prune # prune 命令用来删除不再使用的 docker 对象。删除所有未被 tag 标记和未被容器使用的镜像
提示:
WARNING! This will remove all dangling images.
Are you sure you want to continue? [y/N]
输入y
利用Docker搭建的应用,更新非常容易~
5.8 卸载
cd /root/data/docker_data/cloudreve
docker-compose down # 停止容器,此时不会删除映射到本地的数据
cd ~
rm -rf /root/data/docker_data/cloudreve # 完全删除映射到本地的数据
可以卸载得很干净。
6. 反向代理
6.1 利用Nginx Proxy Manager
在添加反向代理之前,确保你已经完成了域名解析,不会的可以看这个:域名一枚,并做好解析到服务器上(域名购买、域名解析 视频教程)
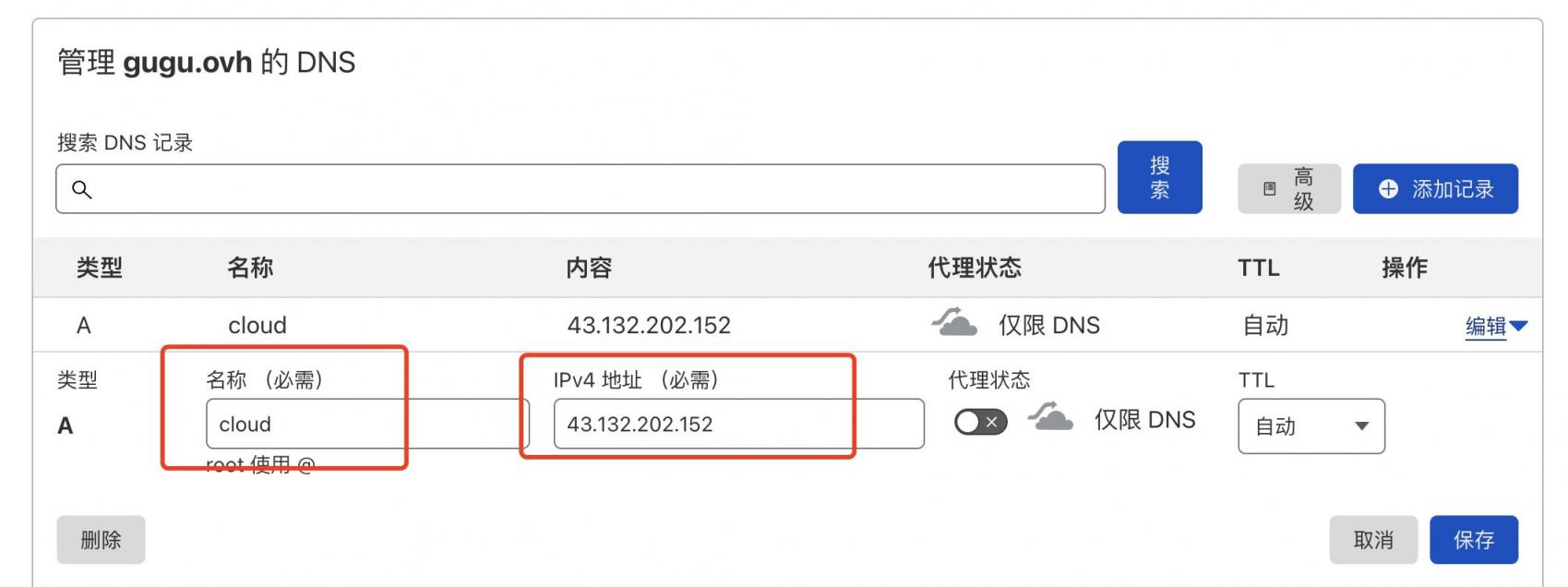
之后,登录Nginx Proxy Manager(不会的看这个:安装Nginx Proxy Manager(相关教程))
注意:
Nginx Proxy Manager(以下简称NPM)会用到
80、443端口,所以本机不能占用(比如原来就有Nginx)
直接丢几张图:
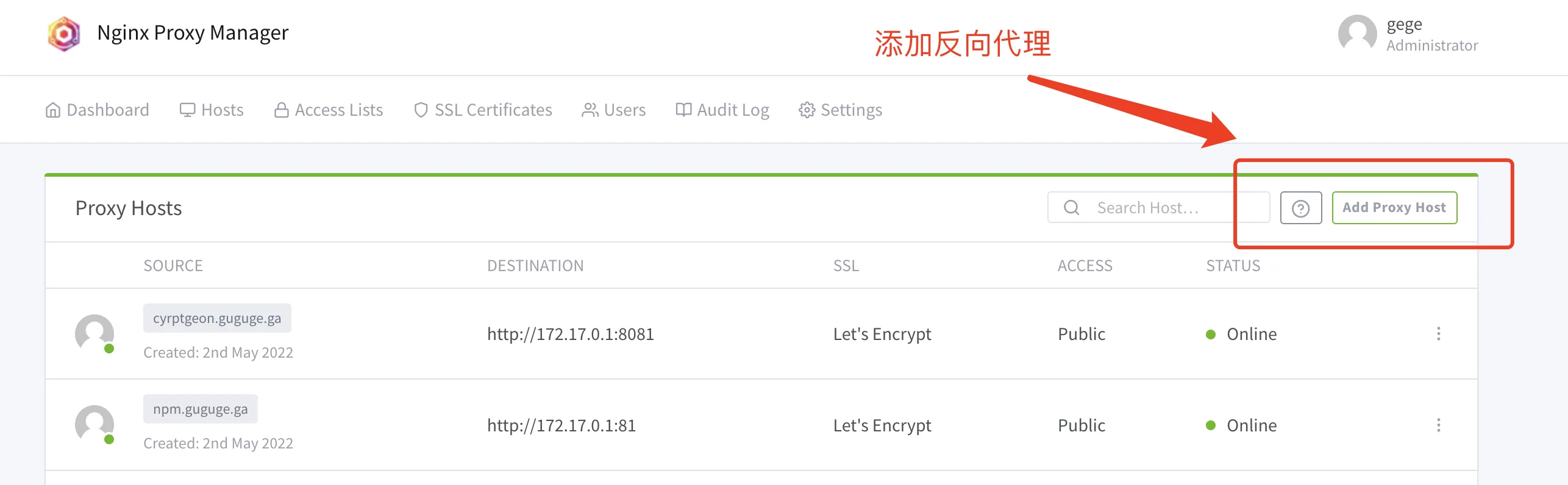
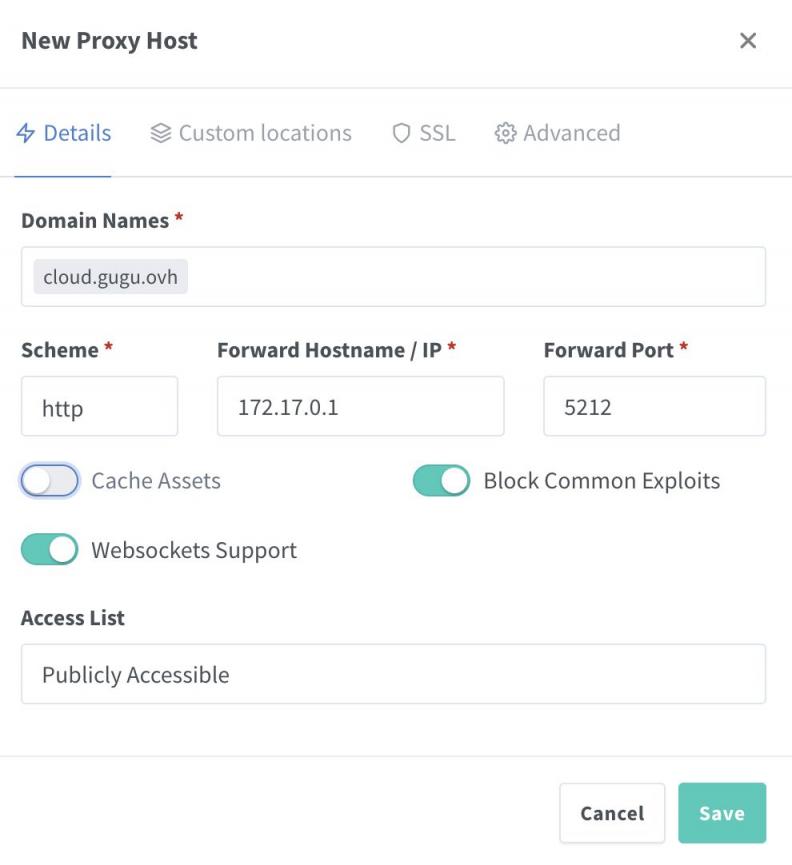
注意填写对应的
域名、IP和端口,按文章来的话,应该是5212
IP填写:
如果Nginx Proxy Manager和Memos在同一台服务器上,可以在终端输入:
ip addr show docker0
查看对应的Docker容器内部IP。
否则直接填Cloudreve所在的服务器IP就行。

然后就可以用域名来安装访问了。
6.2 利用宝塔面板
发现还是有不少小伙伴习惯用宝塔面板,这边也贴一个宝塔面板的反代配置(注意这边仅仅用宝塔反代,前面的安装还是一模一样的,由于宝塔面板安装Nginx之后会占用80、443端口,而NginxProxyManager也是用80、443端口的,所以这俩(Nginx与NginxProxyManager)最好不要同时安装):
直接新建一个站点,不要数据库,不要php,纯静态即可。
然后打开下面的配置,修改Nginx的配置。


代码如下:
location / {
proxy_pass http://127.0.0.1:5212/;
rewrite ^/(.*)$ /$1 break;
proxy_redirect off;
proxy_set_header Host $host;
proxy_set_header X-Forwarded-Proto $scheme;
proxy_set_header X-Real-IP $remote_addr;
proxy_set_header X-Forwarded-For $proxy_add_x_forwarded_for;
proxy_set_header Upgrade-Insecure-Requests 1;
proxy_set_header X-Forwarded-Proto https;
}
以代码为准,图片是我之前截取的。
此方法对90%的反向代理都能生效。
有同学可能会问,为什么不直接用宝塔自带的反向代理功能。

也可以,不过咕咕自己之前遇到过当有多个网站需要反代的时候,在这边设置会报错的情况 = =
所以后来就不用了,直接用上面的方法来操作了。
7. 使用教程
7.1 安装和配置
具体见咕咕的视频。
这边简单说几个重要的。
修改默认的用户组容量配额:
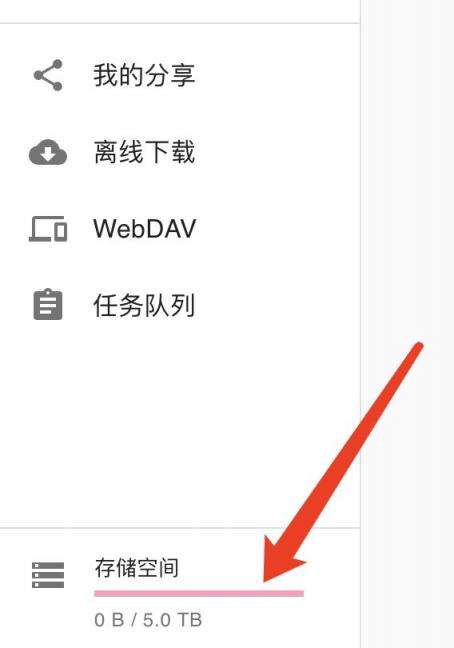
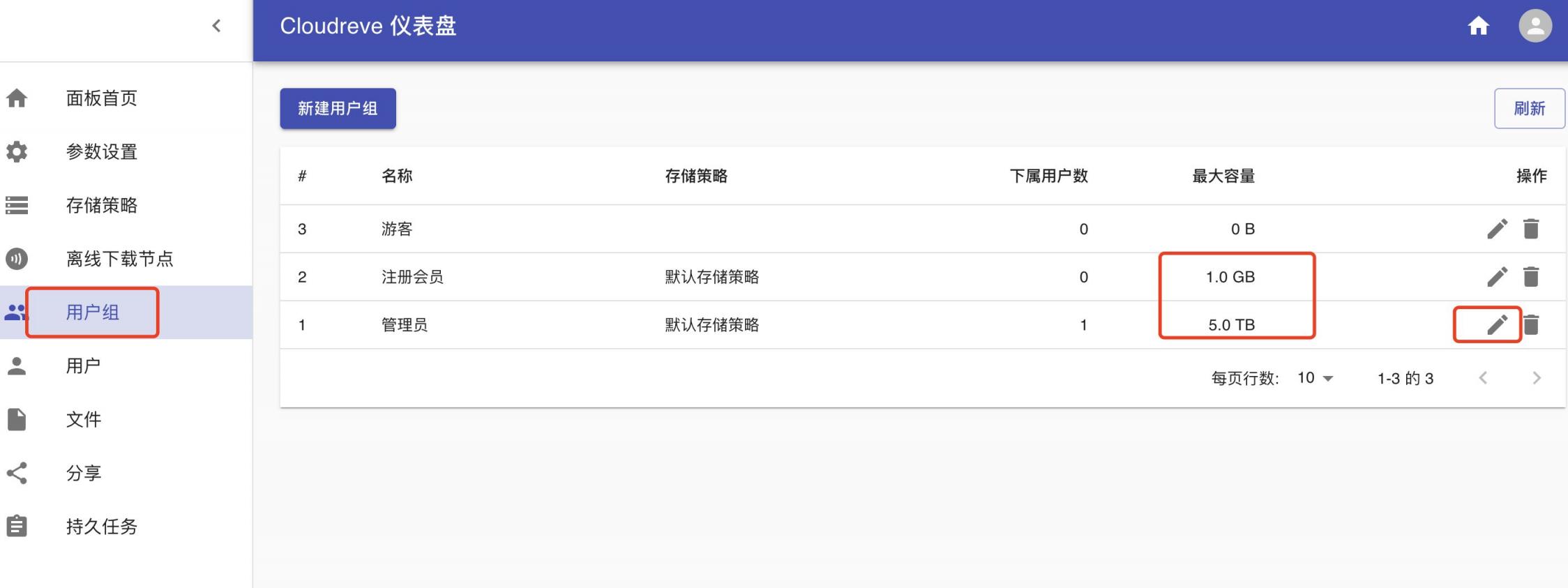
7.2 配置离线下载
看图,不清楚的再看视频。
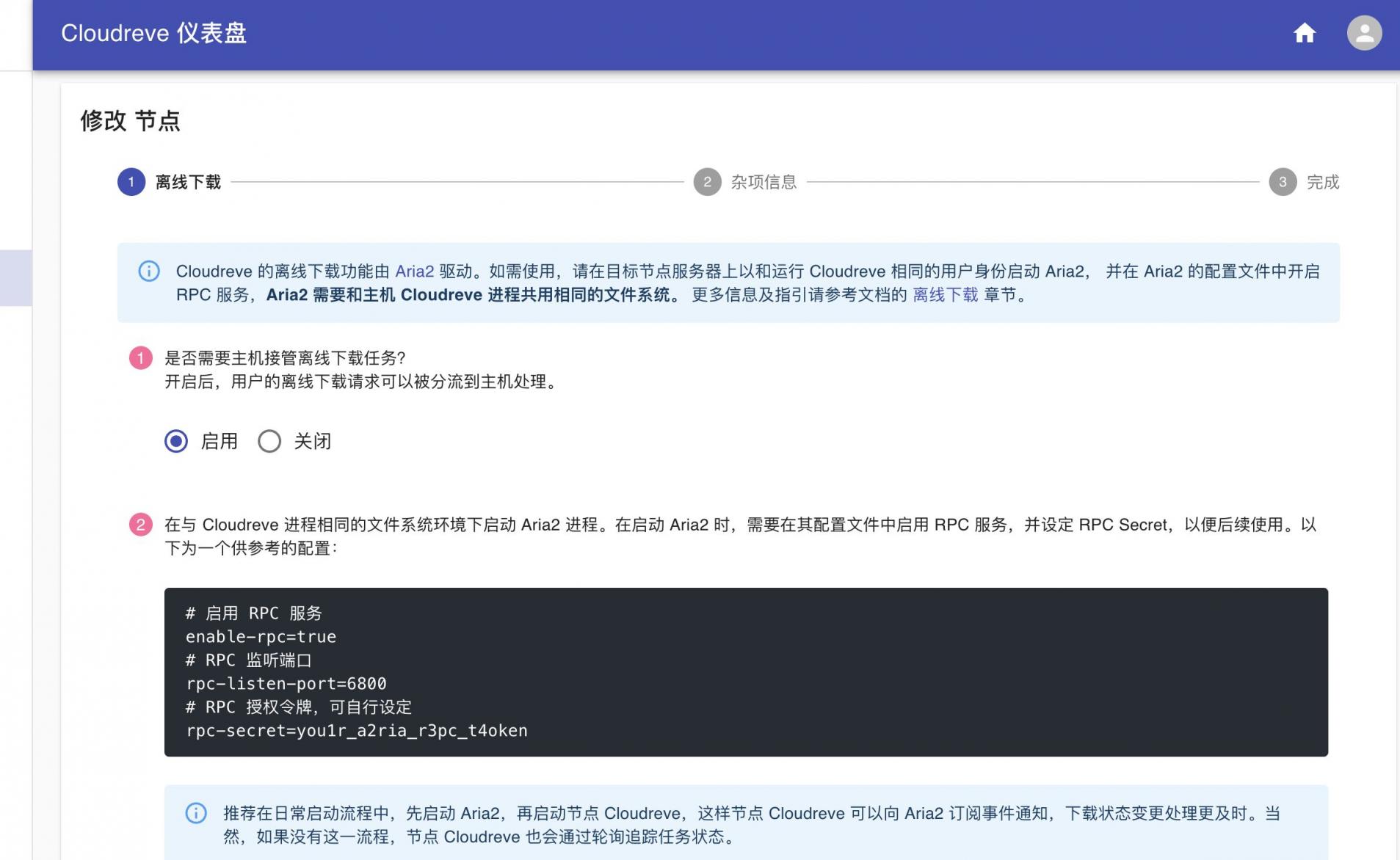
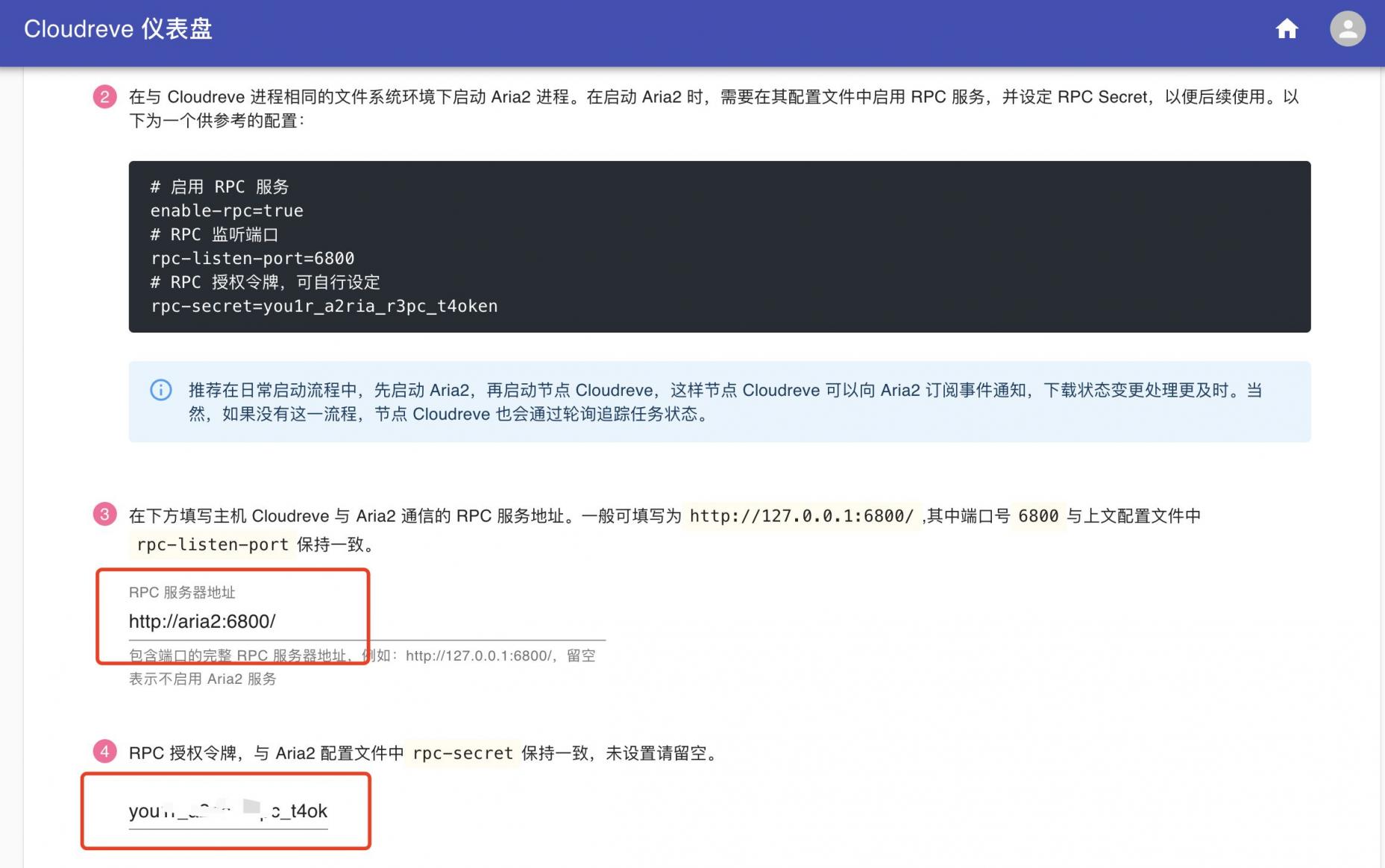
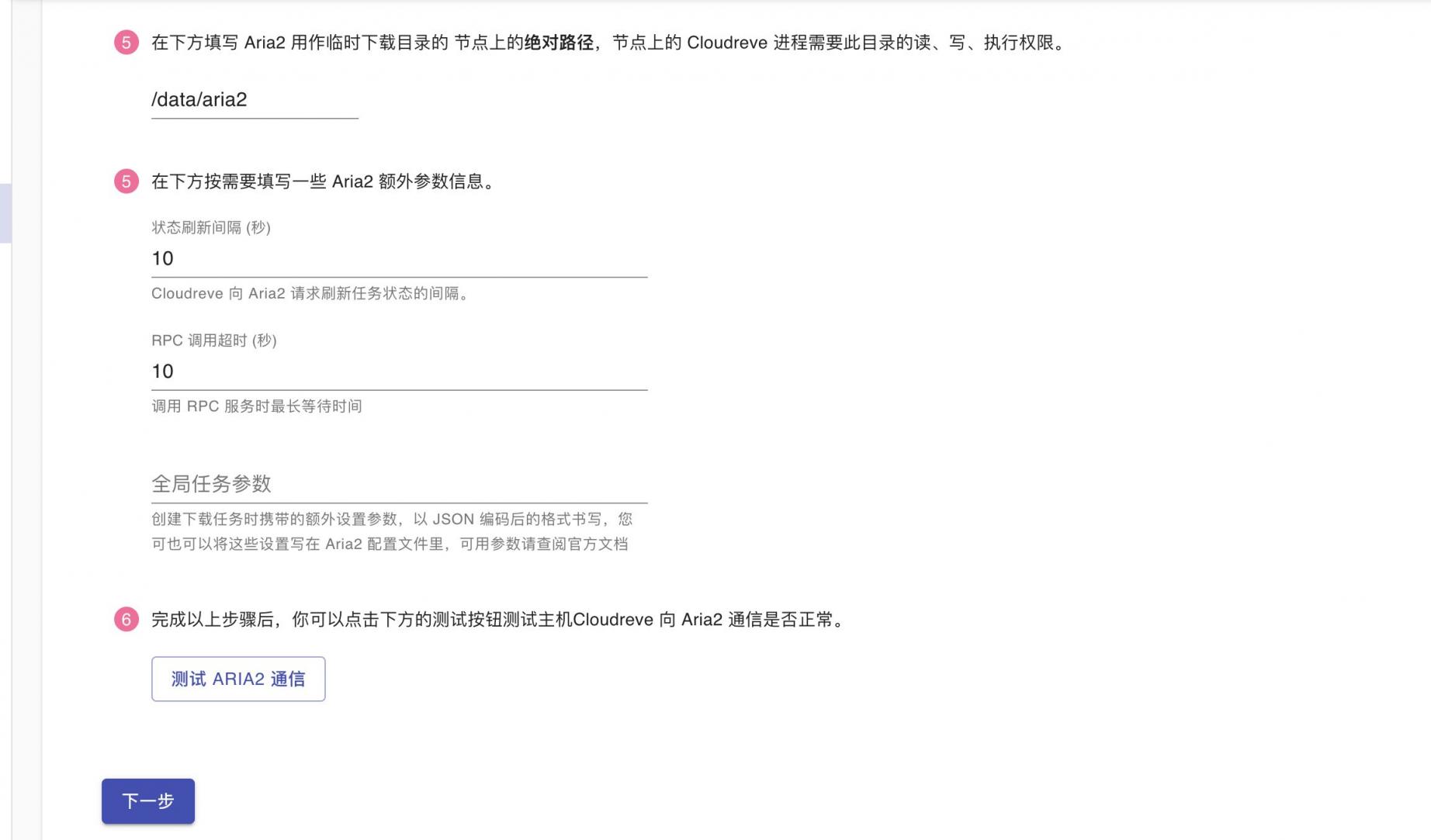
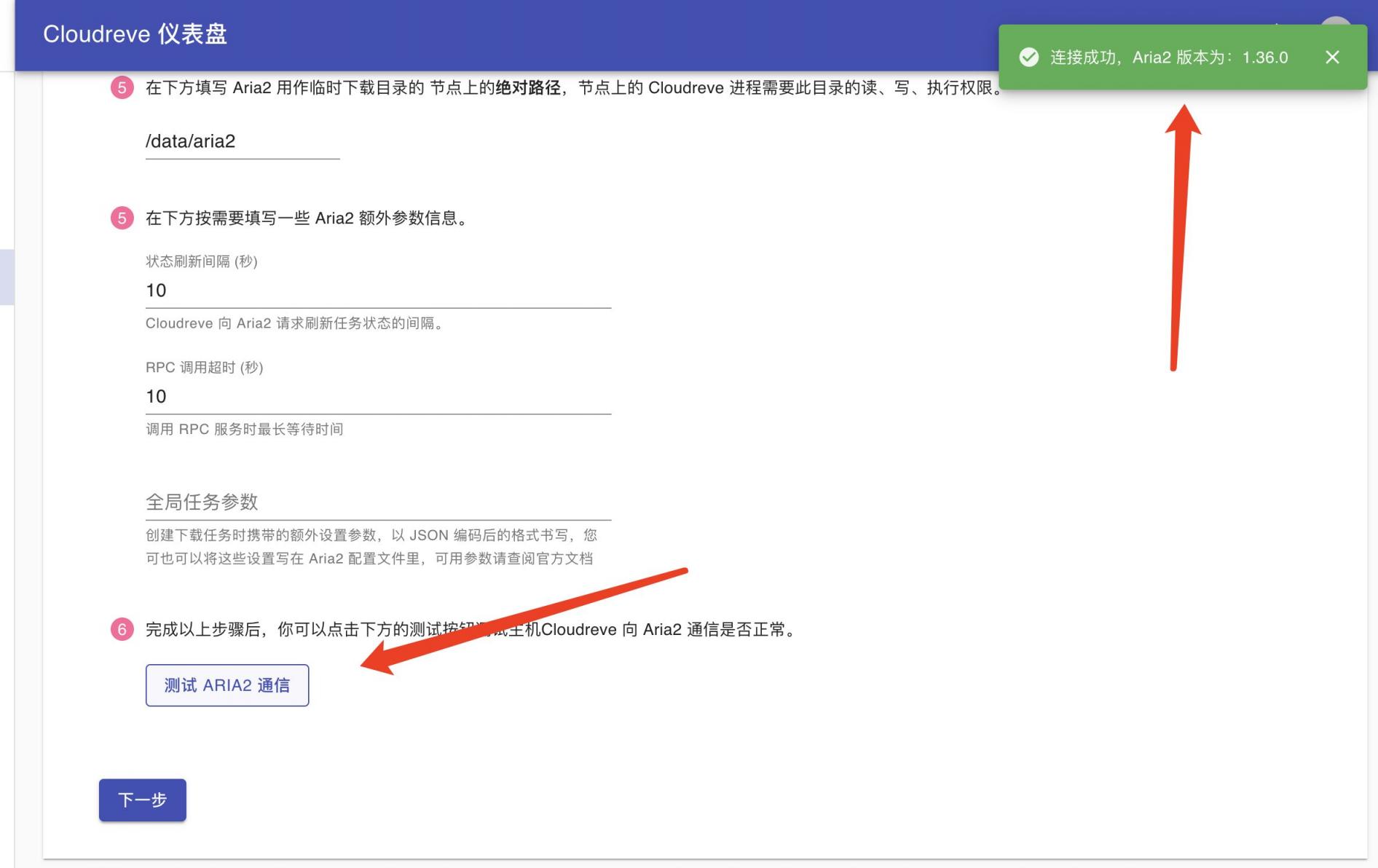
cd /root/data/docker_data/cloudreve/data
chmod 777 -R aria2/
用上方第二个yaml文件,就不需要设置777权限了。
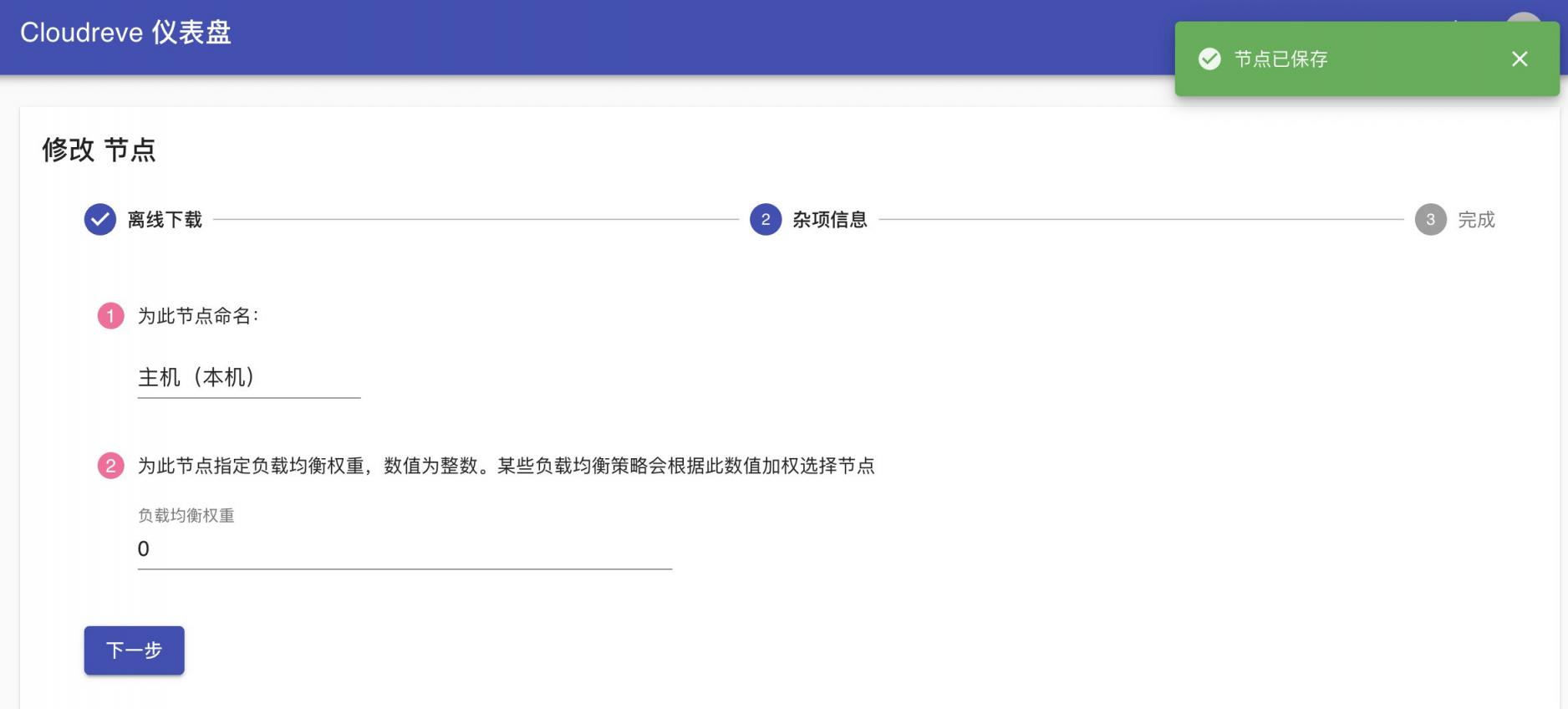
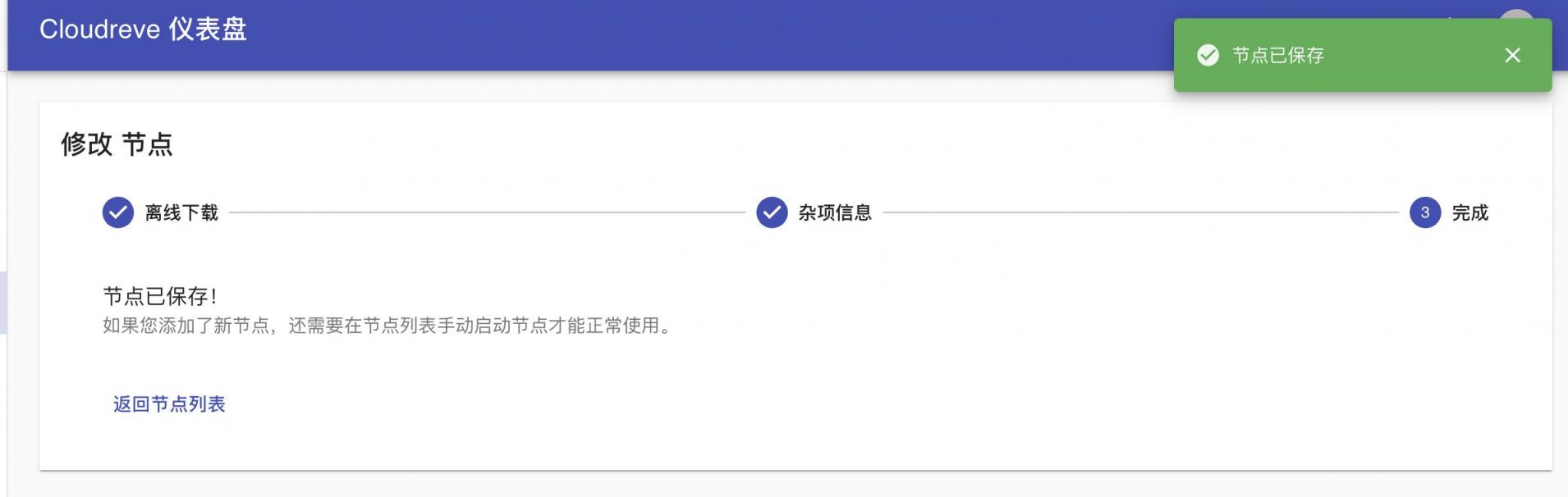
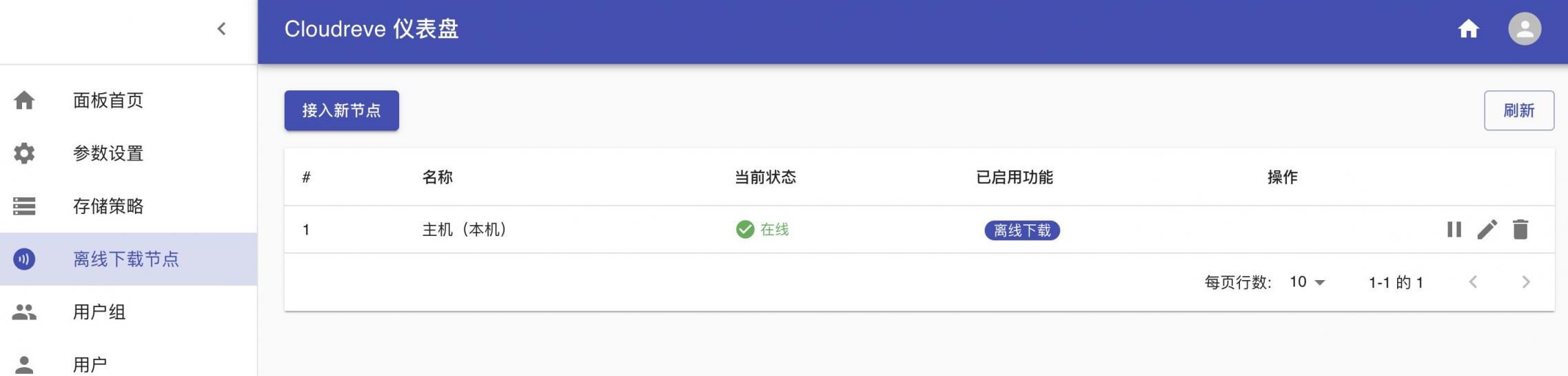
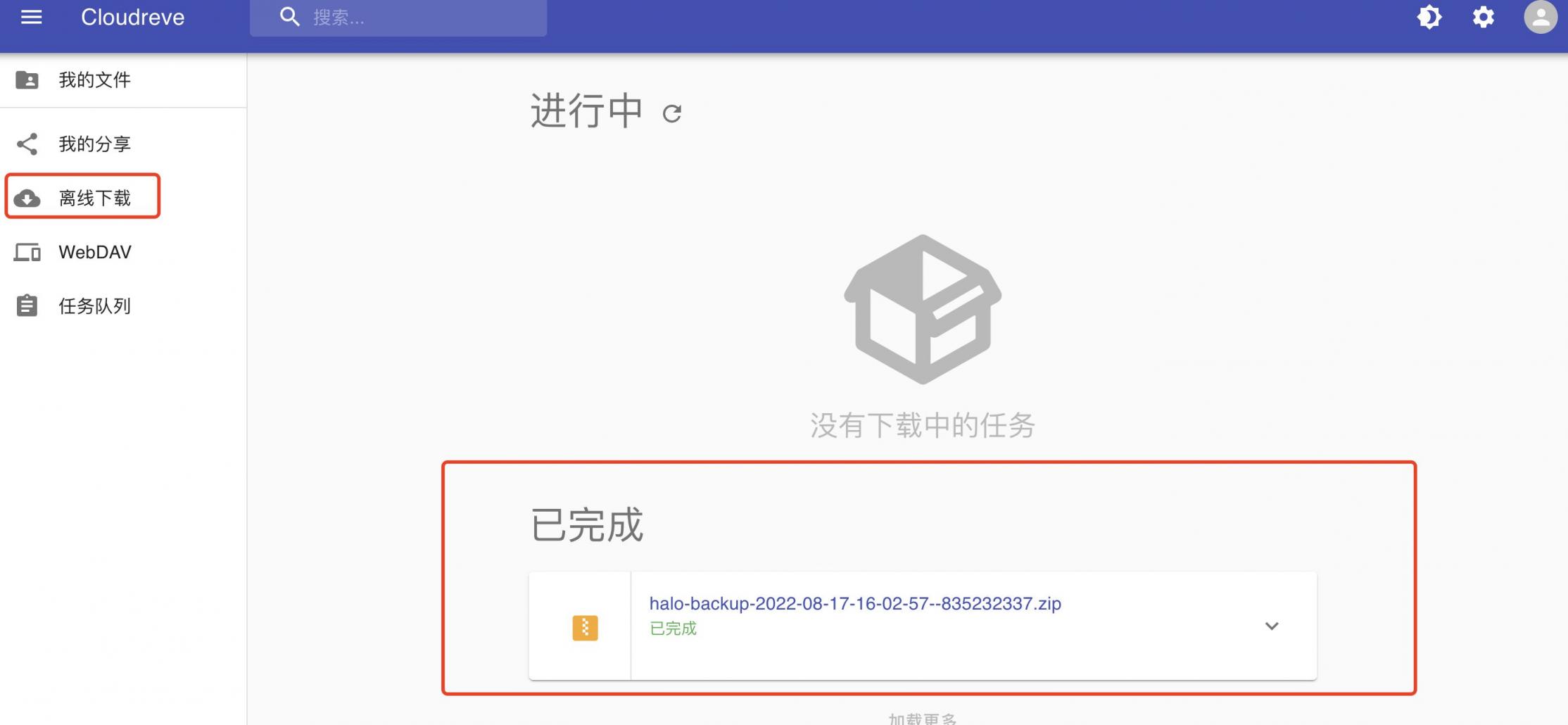
7.3 WebDAV
推荐客户端:https://ftp-mac.com/downloads.html
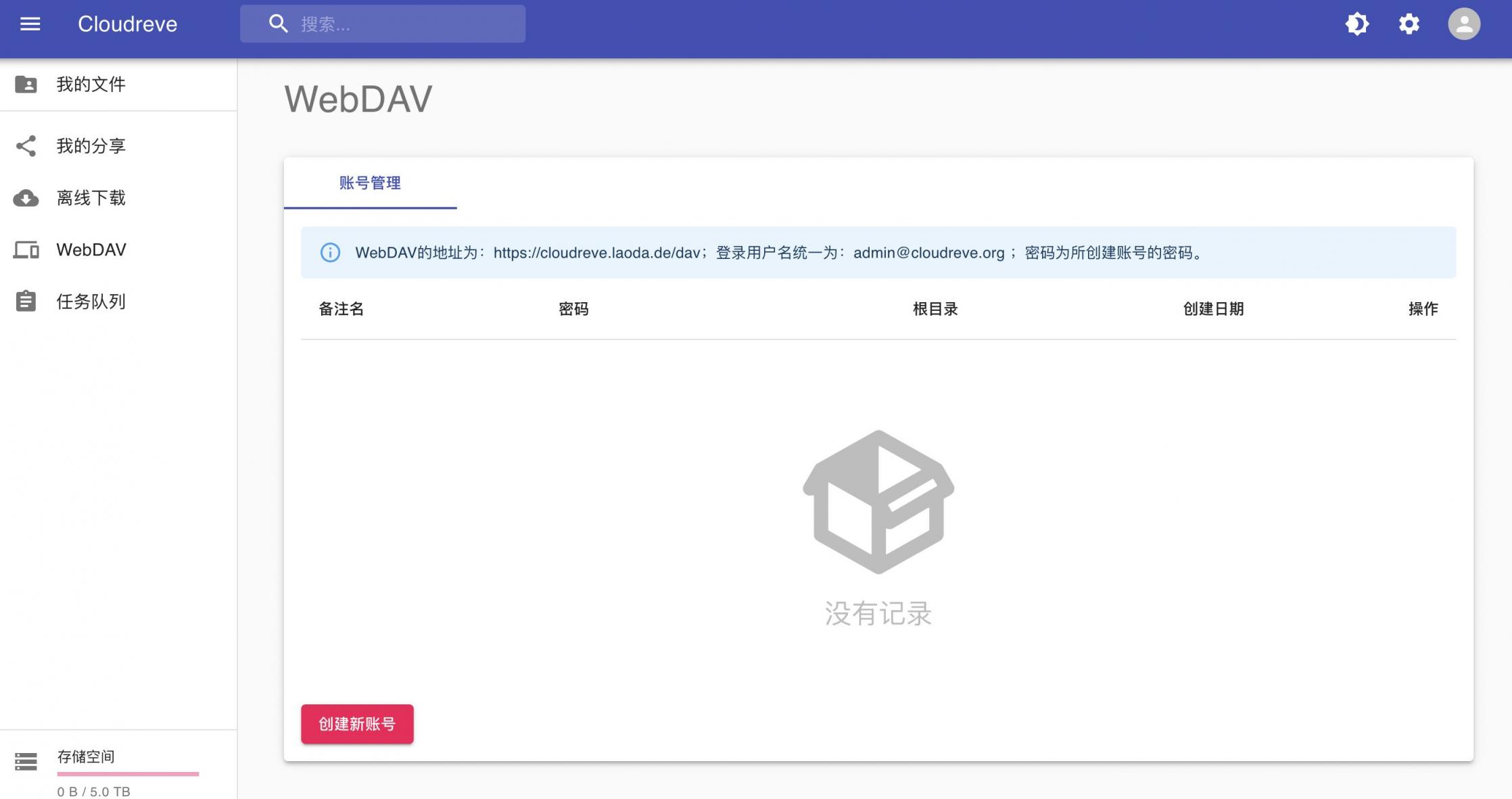
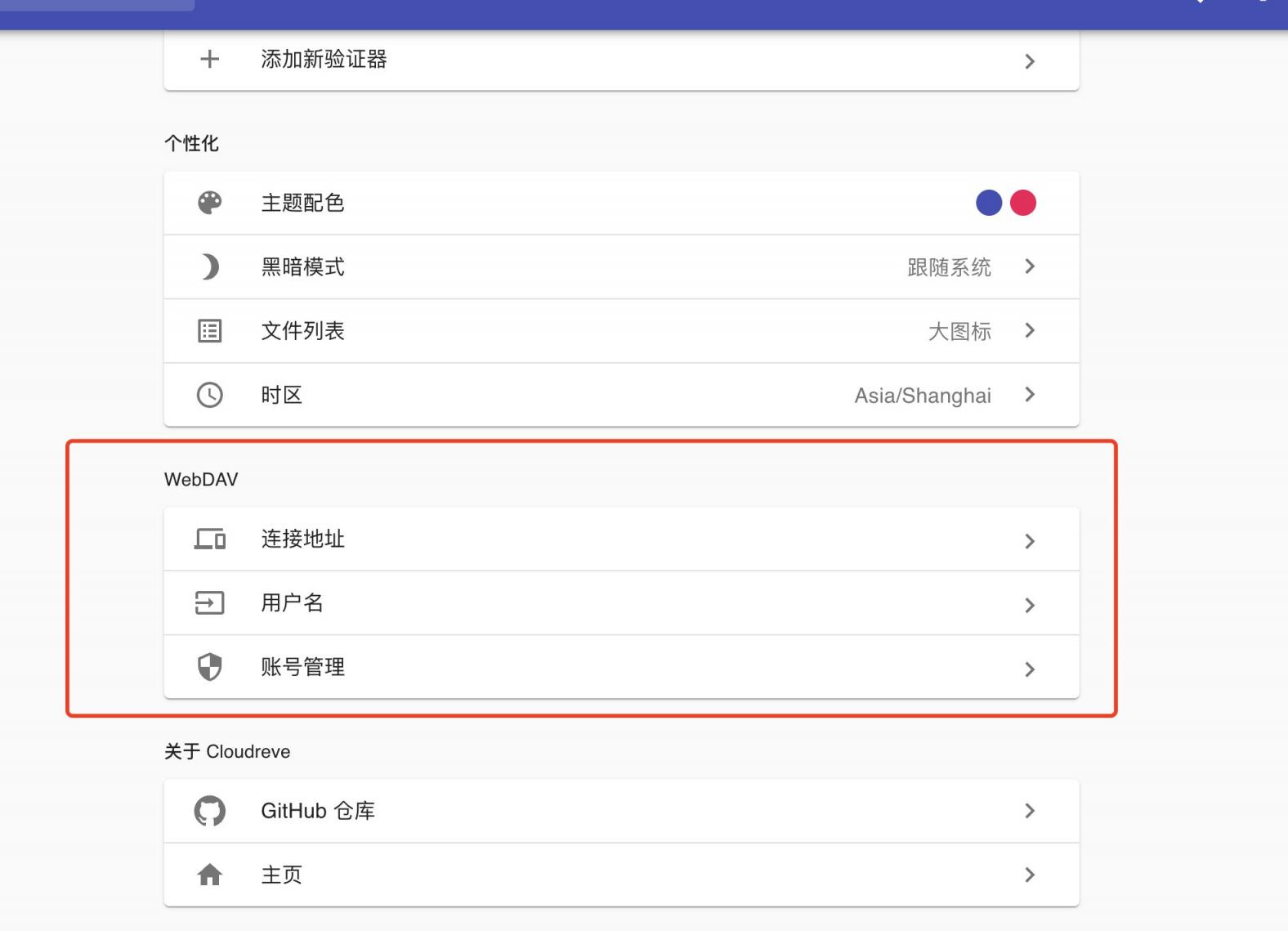
8. Q&A
1、社区版本与捐赠版本有什么区别
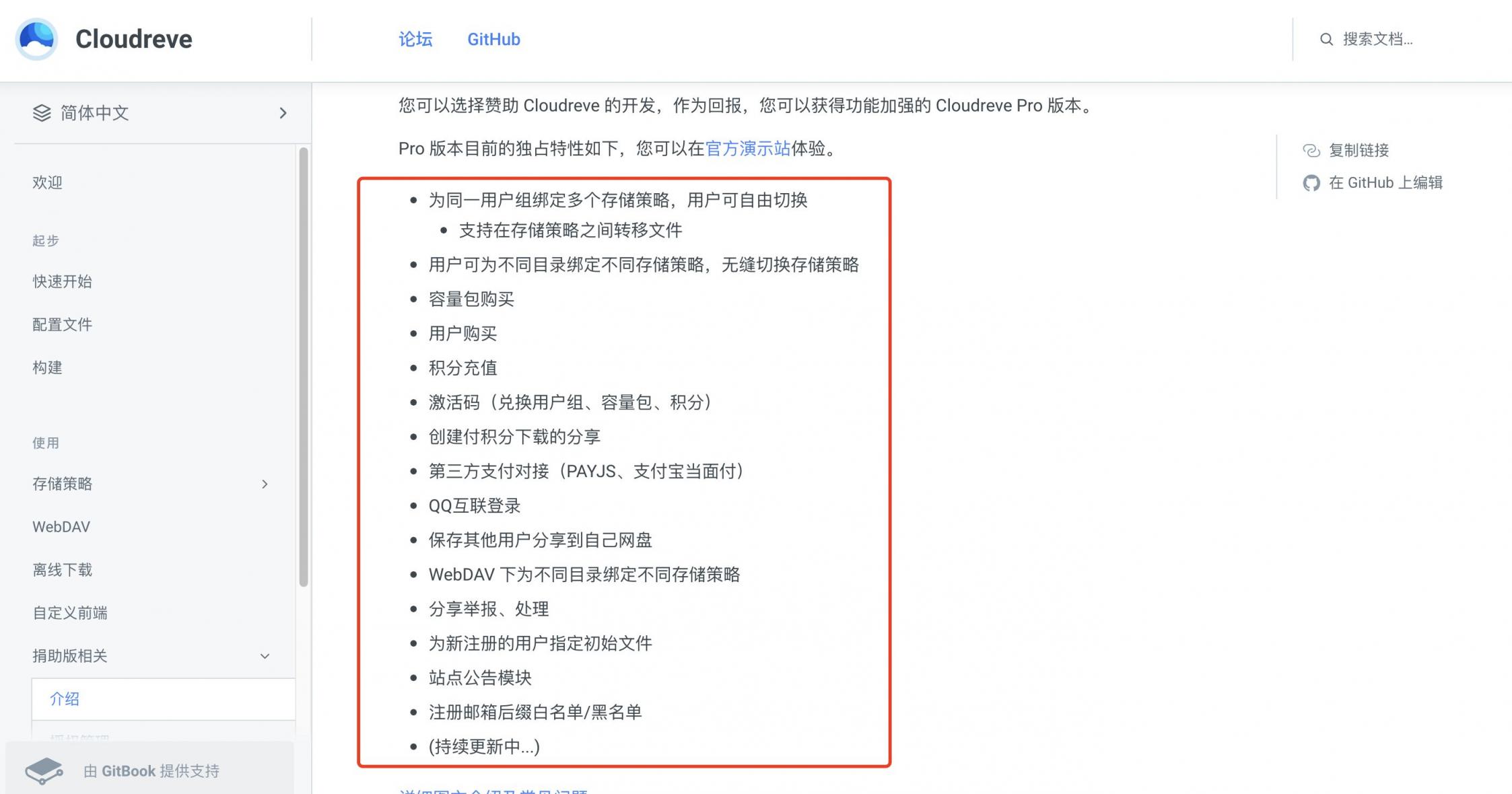
咕咕发现移动端也有,但是ios端需要订阅才能使用 = =
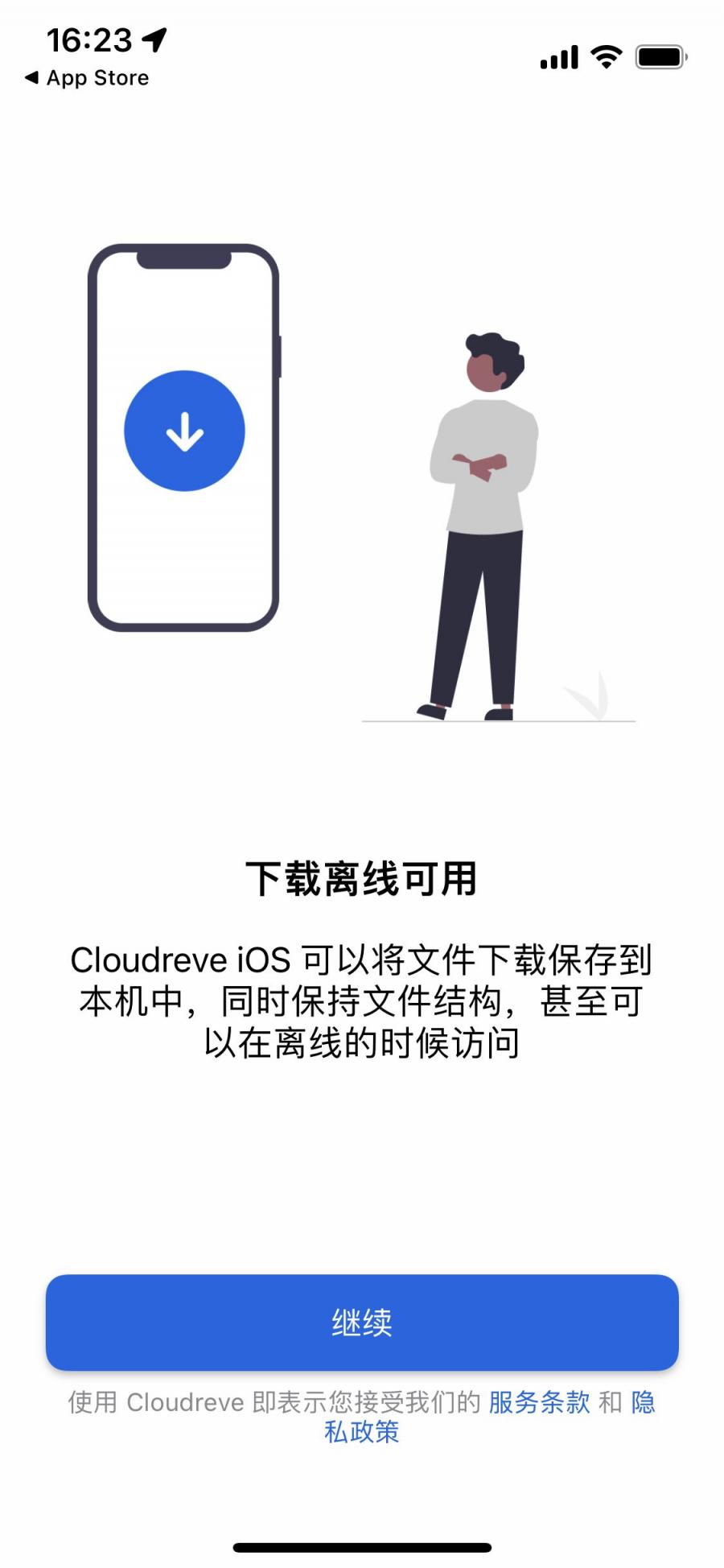
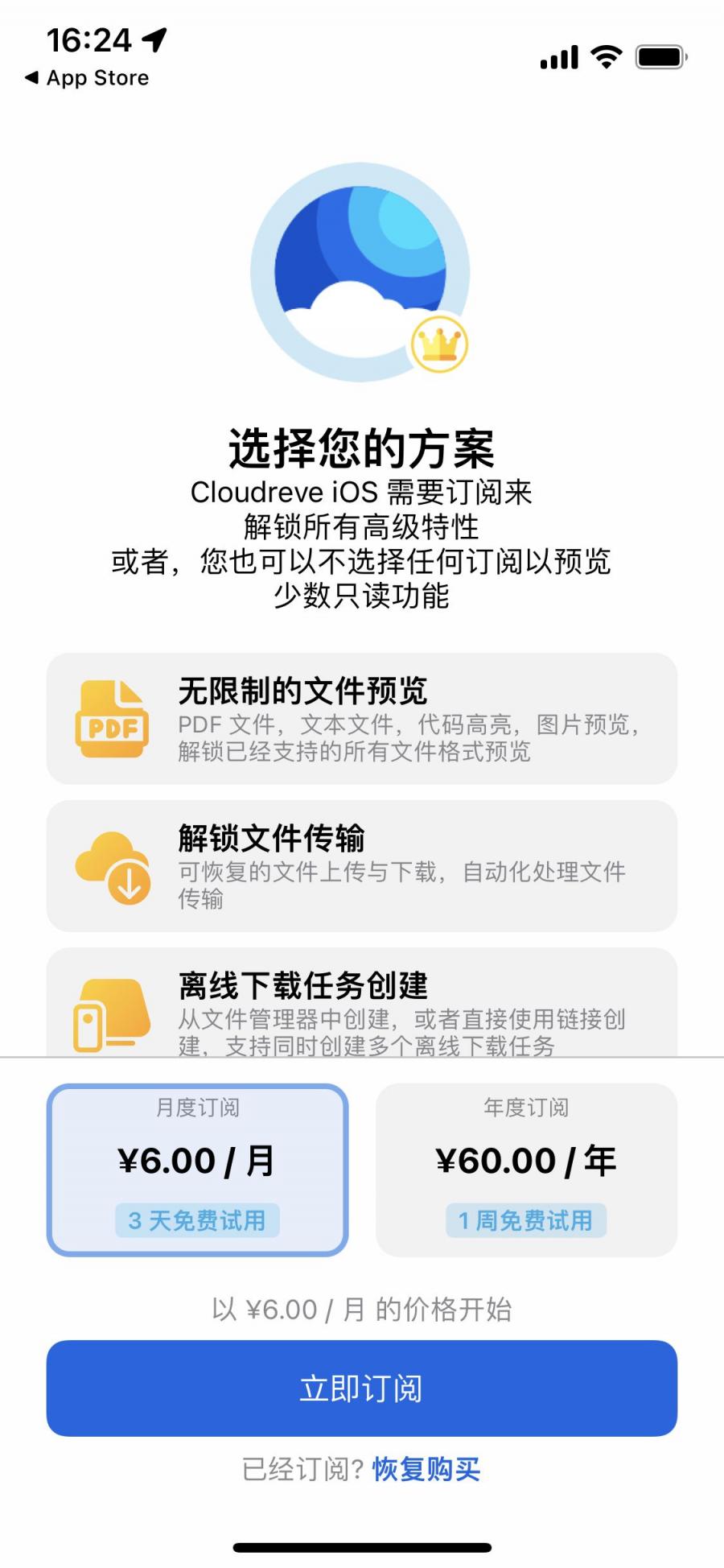
9. 结尾
祝大家用得开心,有问题可以去GitHub提Issues,也可以在评论区互相交流探讨。
同时,有能力给项目做贡献的同学,也欢迎积极加入到项目中来,贡献自己的一份力量!
参考资料
官方文档:https://docs.cloudreve.org/




评论区