1. 介绍
上期我们介绍了宝塔搭建,这俩天Easyimage的Docker镜像也做出来了,一起试试Docker搭建,一个docker-compose文件,一行命令搞定!
见【宝塔面板系列】10分钟搭建一个简单图床——EasyImage 简单到无需数据库!
1.1 特点
见【宝塔面板系列】10分钟搭建一个简单图床——EasyImage 简单到无需数据库!
2. 项目展示
GitHub原项目地址:https://github.com/icret/EasyImages2.0
公益图床地址:https://img.gugu.ovh/
Docker镜像:https://hub.docker.com/r/ddsderek/easyimage
见【宝塔面板系列】10分钟搭建一个简单图床——EasyImage 简单到无需数据库!
3. 搭建环境
- 服务器:
腾讯香港轻量应用服务器24元/月VPS一台展示用的服务器是Netcup特价款,本期搭建用的是Vultr的服务器,按小时计费,可随时销毁(最好是选非大陆的服务器)(腾讯轻量购买链接)Hetzner注册免费得25欧试用金有效期一个月 - 系统:Debian 10(DD脚本 非必需DD用原来的系统也OK)
- 域名一枚,并做好解析到服务器上(域名购买、域名解析 视频教程)
- 安装好Docker、Docker-compose(相关脚本)
- 【非必需】提前安装好宝塔面板海外版本aapanel,并安装好Nginx(安装地址)
- 【非必需本教程采用】安装好Nginx Proxy Manager(相关教程)
4. 搭建视频
YouTube:https://youtu.be/jUQ_wbgXQjU
哔哩哔哩:https://www.bilibili.com/BV1vv4y1P7fd
5. 搭建方式
5.1 搭建
服务器初始设置,参考
【Docker系列】不用宝塔面板,小白一样可以玩转VPS服务器!
sudo -i # 切换到root用户
apt update -y # 升级packages
apt install wget curl sudo vim git # Debian系统比较干净,安装常用的软件
创建一下安装的目录:
mkdir -p /root/data/docker_data/easyimage
cd /root/data/docker_data/easyimage
nano docker-compose.yml
docker-compose.yml里面的镜像来源这里,内容如下:
amd64架构(一般VPS用这个就行):
version: '3.3'
services:
easyimage:
image: ddsderek/easyimage:latest
container_name: easyimage
ports:
- '8080:80'
environment:
- TZ=Asia/Shanghai
- PUID=1000
- PGID=1000
volumes:
- '/root/data/docker_data/easyimage/config:/app/web/config'
- '/root/data/docker_data/easyimage/i:/app/web/i'
restart: unless-stopped
linux/arm/v7 | linux/arm64/v8 | linux/s390x | linux/ppc64le架构:
version: '3.3'
services:
easyimage:
image: ddsderek/easyimage:latest
container_name: easyimage
ports:
- '8080:80'
environment:
- TZ=Asia/Shanghai
- PUID=1000
- PGID=1000
volumes:
- '/root/data/docker_data/easyimage/config:/app/web/config'
- '/root/data/docker_data/easyimage/i:/app/web/i'
restart: unless-stopped
注意:VPS的内存最好大于1G,可以再设置1G的SWAP,本项目内容存储在内存中~
设置SWAP可以用脚本:
wget -O box.sh https://raw.githubusercontent.com/BlueSkyXN/SKY-BOX/main/box.sh && chmod +x box.sh && clear && ./box.sh
没问题的话,ctrl+x退出,按y保存,enter确认。
查看端口是否被占用,输入:
lsof -i:8080 #查看8080端口是否被占用,如果被占用,重新自定义一个端口
如果出现:
-bash: lsof: command not found
运行:
apt install lsof #安装lsof
如果端口没有被占用,可以运行:
docker-compose up -d
访问:http:服务ip:8080 即可。
注意:
1、不知道服务器IP,可以直接在命令行输入:
curl ip.sb,会显示当前服务器的IP。2、遇到访问不了的情况,请在宝塔面板的防火墙和服务商的后台防火墙里打开对应端口。
5.2 更新
cd /root/data/docker_data/easyimage # 进入docker-compose所在的文件夹
docker-compose pull # 拉取最新的镜像
docker-compose up -d # 重新更新当前镜像
docker exec -it easyimage rm -rf /app/web/install #因为更新后镜像自带install目录,所以要删除
利用Docker-compose搭建的应用,更新非常容易~
5.3 卸载
sudo -i # 切换到root
cd /root/data/docker_data/easyimage # 进入docker-compose所在的文件夹
docker-compose down # 停止容器,此时不会删除映射到本地的数据
cd ~
rm -rf /root/data/docker_data/easyimage # 完全删除映射到本地的数据
利用Docker-compose搭建的应用,删除也非常容易~
6. 反向代理
6.1 利用Nginx Proxy Manager
在添加反向代理之前,确保你已经完成了域名解析,不会的可以看这个:域名一枚,并做好解析到服务器上(域名购买、域名解析 视频教程)
之后,登陆Nginx Proxy Manager(不会的看这个:安装Nginx Proxy Manager(相关教程))
注意:
Nginx Proxy Manager(以下简称NPM)会用到
80、443端口,所以本机不能占用(比如原来就有Nginx)
直接丢几张图:
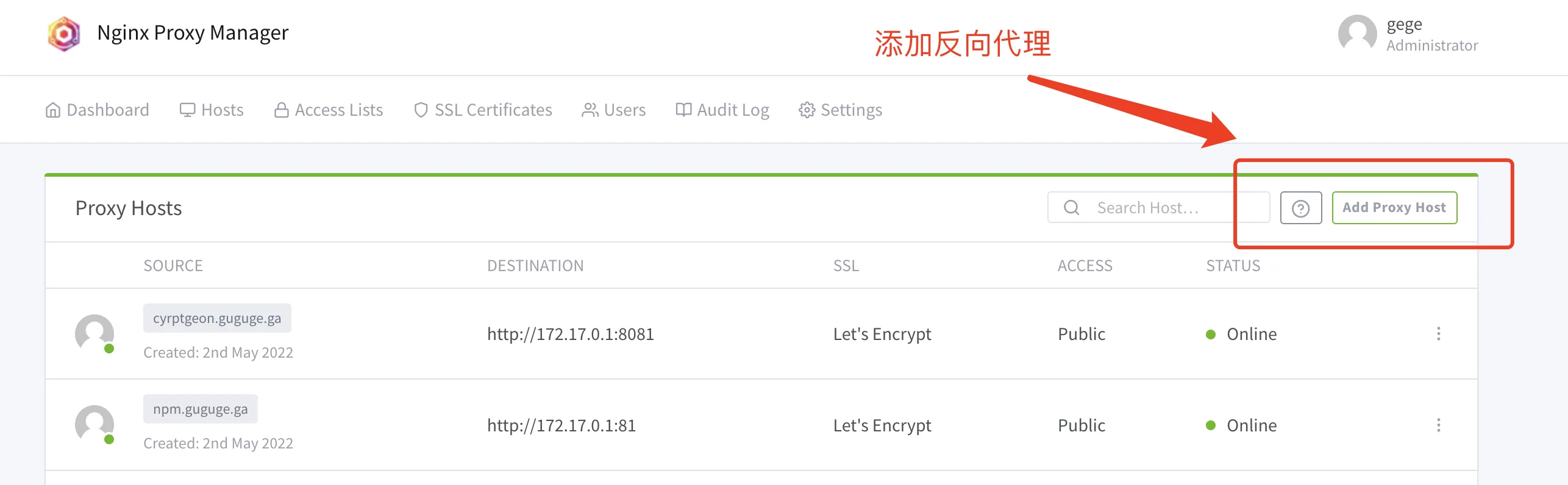
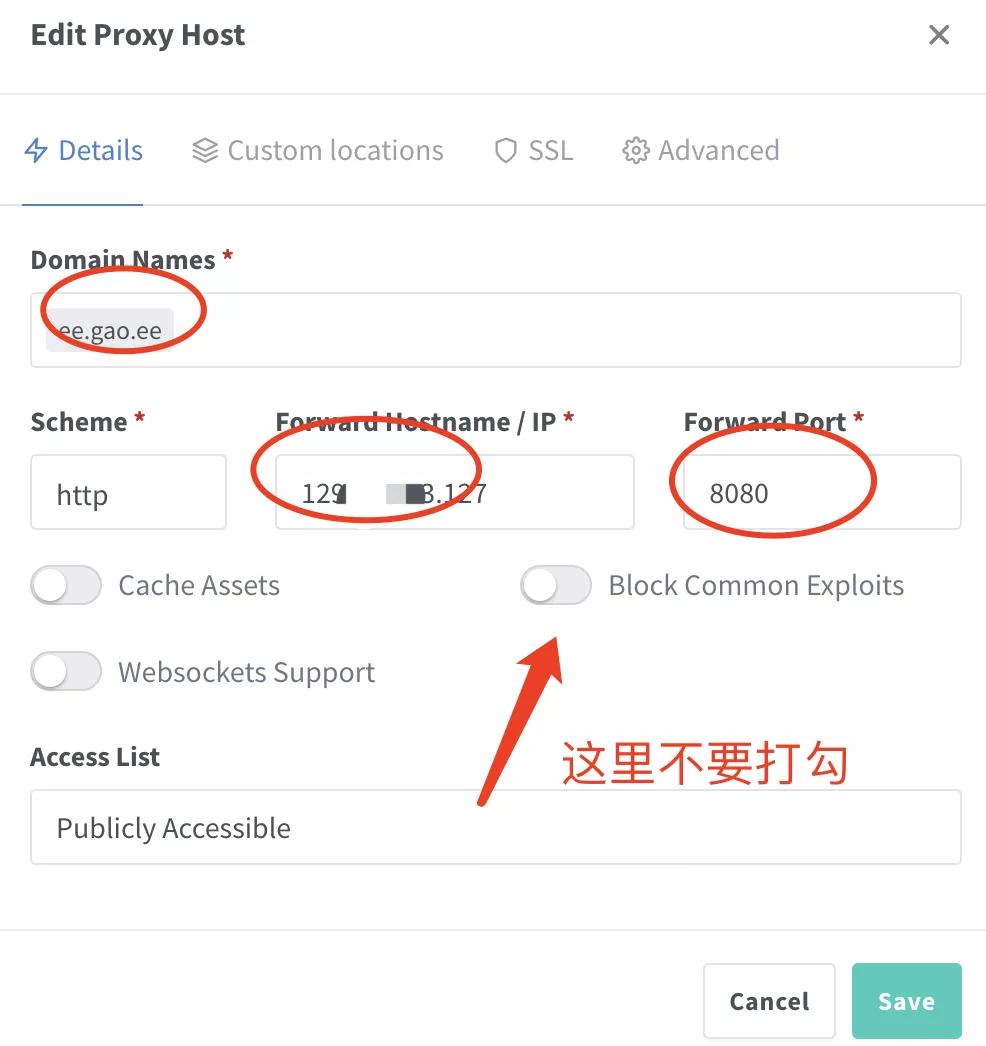
注意填写对应的
域名、IP和端口,按文章来的话,应该是8080
IP填写:
如果Nginx Proxy Manager和reader在同一台服务器上,可以在终端输入:
ip addr show docker0
查看对应的Docker容器内部IP。
否则直接填easyimage所在的服务器IP就行。

再次打开,勾选这些:
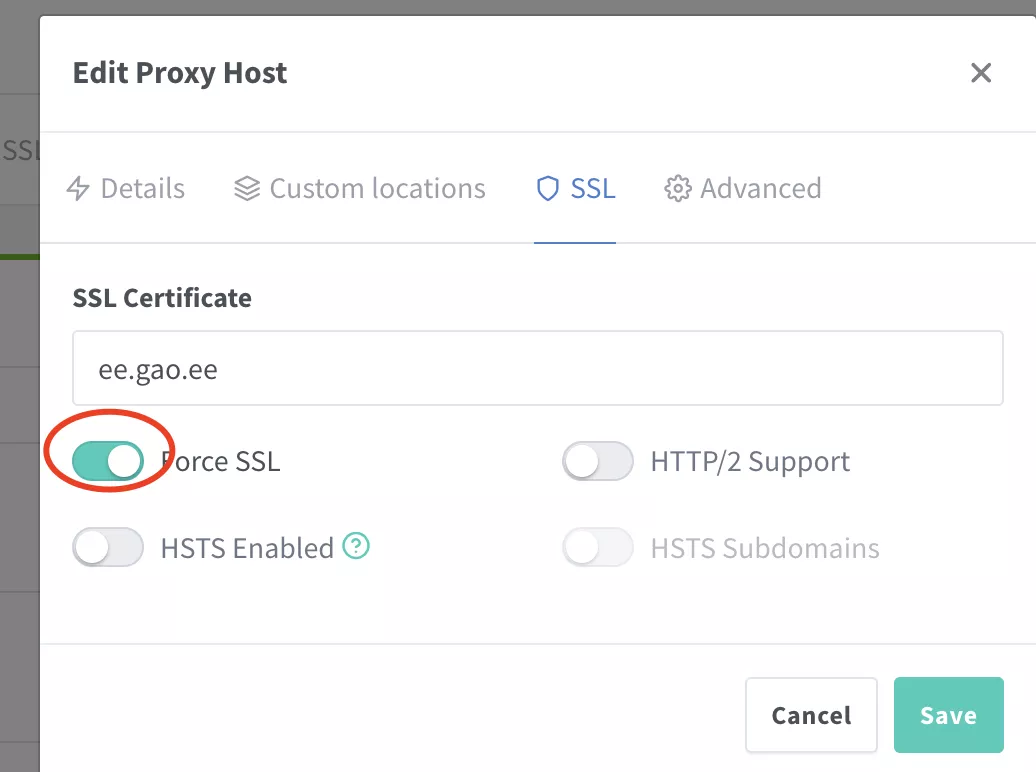
之后修改/root/data/docker_data/easyimage/config/config.php里的内容,把domain和imgurl分别改成自己的域名。(如果你用Nginx或者宝塔做反向代理,也记得在这边修改,否则会出现奇怪的错误 = =)
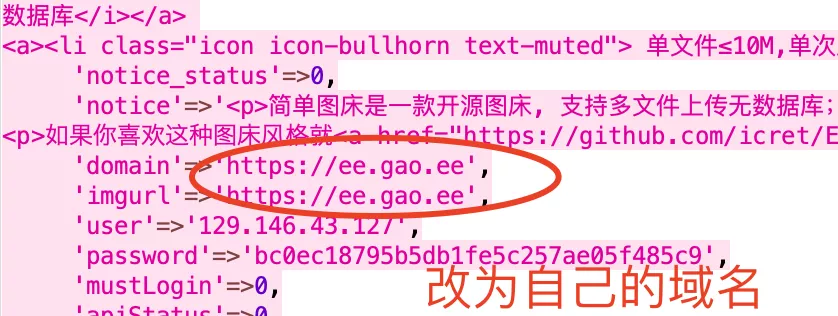
然后就可以用域名来安装访问了。
7. 使用教程
看咕咕的视频,或者自己研究,看文档
8. 结尾
祝大家用得开心,有问题可以去GitHub提Issues,也可以在评论区互相交流探讨。
同时,有能力给项目做贡献的同学,也欢迎积极加入到项目中来,贡献自己的一份力量!
9. 参考资料
https://github.com/icret/EasyImages2.0/issues
https://www.kancloud.cn/easyimage/easyimage/2625229
10. 感谢
感谢@Derek 制作了Docker镜像,并一起调试了反向代理的错误。
感谢@大官人制作了Easyimage,让我可以方便使用WebP。




评论区