【0329更新】
如果大家不想自己捣鼓,只是想尝尝鲜,可以在下面留言,我后台帮大家开几个账号玩一玩。
哔哩哔哩【高清版本可以点击去吐槽到B站观看】:https://www.bilibili.com/BV1VK4y1m7CH
前言
RSS 服务
市面上有非常多的 RSS 聚合服务,来帮助我们统一管理、订阅、更新、筛选 RSS 源推送给我们的更新信息,避免我们被海量的文章淹没,也能保证我们多个设备上 RSS 的阅读进度一致。
Feedly、Inoreader 等等都是非常不错的 RSS 服务,但是它们的免费版本都有着一定的限制,有时候无法满足我们的全部功能需求,而动辄一个月数十刀的订阅费用又让人望而却步。
不过,GitHub上有一个开源的 RSS 服务:Tiny Tiny RSS
可以满足我们 RSS 订阅的全部需求!
准备工作
- 一台VPS服务器(以 CentOS 7 为例)
- 安装好宝塔面板配置好LNMP 宝塔安装教程点我
1、安装docker
Docker 是非常优秀的虚拟化容器,借助于 Docker 我们可以方便的部署 Tiny Tiny RSS,首先我们在服务器上安装 Docker 本体。在服务器上面执行下面命令来安装 Docker:
curl -fsSL https://get.docker.com/ | sh
然后启动 Docker 服务:
sudo systemctl start docker
然后,我们检查一下 Docker 是否启动成功。我们执行命令 sudo systemctl status docker:
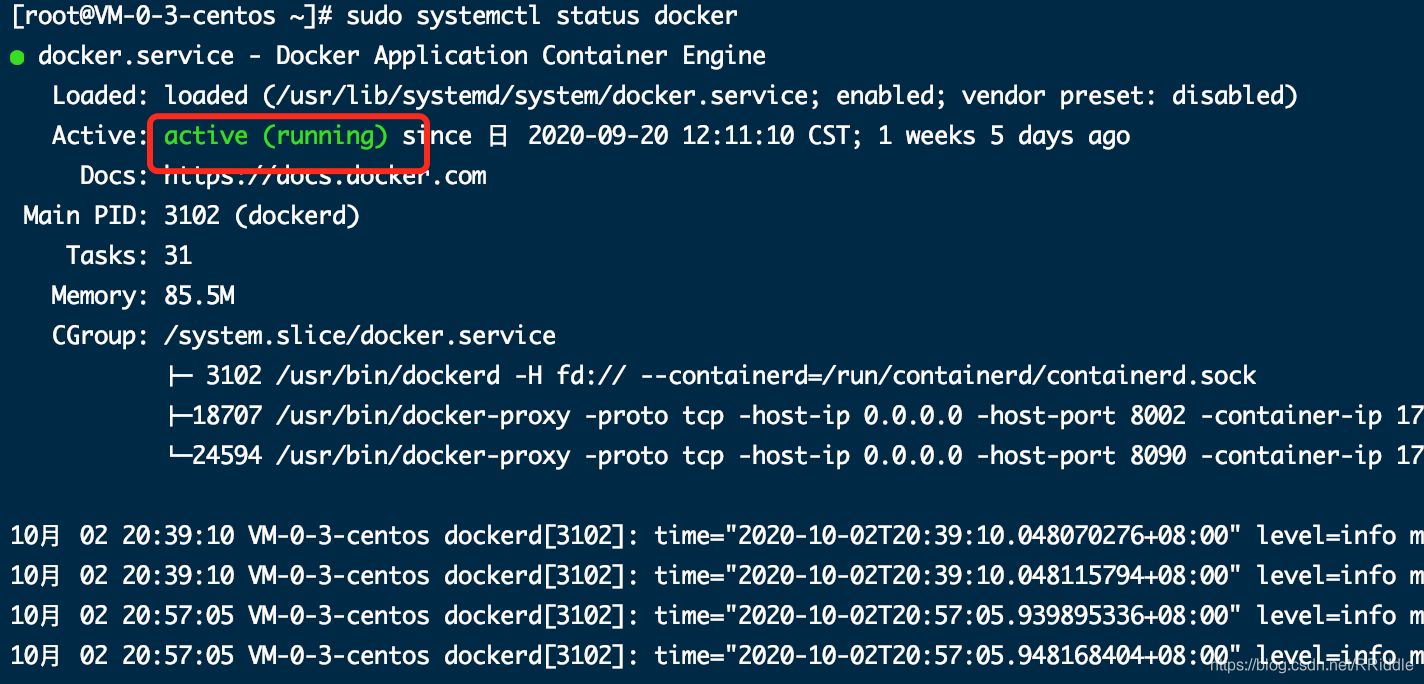
设置docker自动启动:
sudo systemctl enable docker
2、安装docker-compose
接下来我们安装 docker-compose:一个管理和启动多个 Docker 容器的工具。
由于 Tiny Tiny RSS 依赖有 PostgreSQL 的数据库服务以及 mercury_fulltext 的全文抓取服务等等,这些服务我们都借助于 Docker 部署,因此利用 docker-compose 就会大大降低我们的部署难度。
我们继续,在服务器上面执行下面的命令来安装 docker-compose:
sudo curl -L "https://github.com/docker/compose/releases/download/1.28.6/docker-compose-$(uname -s)-$(uname -m)" -o /usr/local/bin/docker-compose
之后给予安装好的 docker-compose 可执行权限:
chmod +x /usr/local/bin/docker-compose
创建链接:
sudo ln -s /usr/local/bin/docker-compose /usr/bin/docker-compose
最后我们运行 docker-compose --version 来检查安装是否成功。如果有如下输出,说明我们的 docker-compose 安装成功:

3、安装Tiny Tiny RSS
准备工作已经全部完成,接下来我们下载由 Awesome-TTRSS 配置的 Tiny Tiny RSS 服务的 docker-compose 配置文件:
# 创建 ttrss 目录并进入
mkdir ttrss && cd ttrss
# 利用 curl 下载 ttrss 的 docker-compose 配置文件至服务器
curl -fLo docker-compose.yml https://github.com/HenryQW/Awesome-TTRSS/raw/master/docker-compose.yml
注意利用 curl 下载 ttrss 的 docker-compose 配置文件至服务器可能会报错,大家可以直接在宝塔面板找到对应的文件夹下,然后新建docker-compose.yml文件,复制下面的内容进去:
version: "3"
services:
service.rss:
image: wangqiru/ttrss:latest
container_name: ttrss
ports:
- 181:80
environment:
- SELF_URL_PATH=http://localhost:181/ # please change to your own domain
- DB_PASS=ttrss # use the same password defined in `database.postgres`
- PUID=1000
- PGID=1000
volumes:
- feed-icons:/var/www/feed-icons/
networks:
- public_access
- service_only
- database_only
stdin_open: true
tty: true
restart: always
service.mercury: # set Mercury Parser API endpoint to `service.mercury:3000` on TTRSS plugin setting page
image: wangqiru/mercury-parser-api:latest
container_name: mercury
networks:
- public_access
- service_only
restart: always
service.opencc: # set OpenCC API endpoint to `service.opencc:3000` on TTRSS plugin setting page
image: wangqiru/opencc-api-server:latest
container_name: opencc
environment:
- NODE_ENV=production
networks:
- service_only
restart: always
database.postgres:
image: postgres:13-alpine
container_name: postgres
environment:
- POSTGRES_PASSWORD=ttrss # feel free to change the password
volumes:
- ~/postgres/data/:/var/lib/postgresql/data # persist postgres data to ~/postgres/data/ on the host
networks:
- database_only
restart: always
# utility.watchtower:
# container_name: watchtower
# image: containrrr/watchtower:latest
# volumes:
# - /var/run/docker.sock:/var/run/docker.sock
# environment:
# - WATCHTOWER_CLEANUP=true
# - WATCHTOWER_POLL_INTERVAL=86400
# restart: always
volumes:
feed-icons:
networks:
public_access: # Provide the access for ttrss UI
service_only: # Provide the communication network between services only
internal: true
database_only: # Provide the communication between ttrss and database only
internal: true
修改 docker-compose.yml里面的内容:
-
在配置文件中,将 PostgreSQL 数据库的默认密码进行修改。暴露在公网的数据库使用默认密码非常危险。
-
在配置文件中,将 Tiny Tiny RSS 服务的部署网址修改为我们实际的部署网址。比如我的部署网址是 :
https://rss.laoda.de -
注意,如果你的部署 URL 包含端口(默认部署端口为 181 端口),那么这里的 URL 也需要加上端口号,格式为 {网址}:{端口}不过不必担心,如果你这里的 URL 配置不正确,那么访问 Tiny Tiny RSS 的时候,Tiny Tiny RSS 会提醒你修改这里的值为正确的 URL,按照提醒进行配置即可
贴一个我的配置文件给大家参考:
version: "3"
services:
service.rss:
image: wangqiru/ttrss:latest
container_name: ttrss
ports:
- 8002:80
environment:
- SELF_URL_PATH=https://rss.laoda.de/ # please change to your own domain
- DB_PASS=RSS2020 # use the same password defined in `database.postgres`
- PUID=1000
- PGID=1000
volumes:
- feed-icons:/var/www/feed-icons/
networks:
- public_access
- service_only
- database_only
stdin_open: true
tty: true
restart: always
service.mercury: # set Mercury Parser API endpoint to `service.mercury:3000` on TTRSS plugin setting page
image: wangqiru/mercury-parser-api:latest
container_name: mercury
networks:
- public_access
- service_only
restart: always
service.opencc: # set OpenCC API endpoint to `service.opencc:3000` on TTRSS plugin setting page
image: wangqiru/opencc-api-server:latest
container_name: opencc
environment:
- NODE_ENV=production
networks:
- service_only
restart: always
database.postgres:
image: postgres:13-alpine
container_name: postgres
environment:
- POSTGRES_PASSWORD=RSS2020 # feel free to change the password
volumes:
- ~/postgres/data/:/var/lib/postgresql/data # persist postgres data to ~/postgres/data/ on the host
networks:
- database_only
restart: always
# utility.watchtower
# container_name: watchtower
# image: containrrr/watchtower:latest
# volumes:
# - /var/run/docker.sock:/var/run/docker.sock
# environment:
# - WATCHTOWER_CLEANUP=true
# - WATCHTOWER_POLL_INTERVAL=86400
# restart: always
volumes:
feed-icons:
networks:
public_access: # Provide the access for ttrss UI
service_only: # Provide the communication network between services only
internal: true
database_only: # Provide the communication between ttrss and database only
internal: true
上面是完整的配置结果,我把端口改成了8002,如果是用宝塔面板,记得打开安全里面的端口设置:
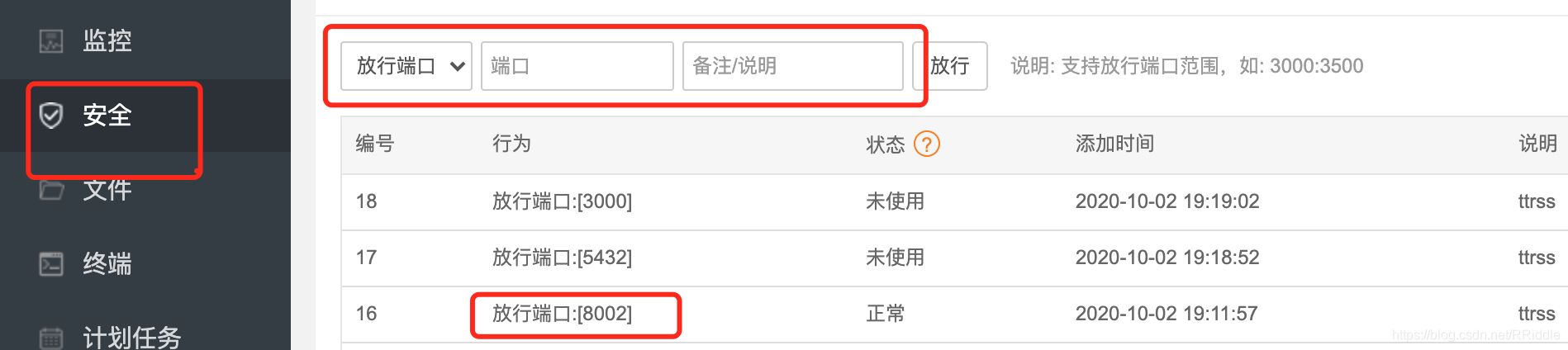
我这边是腾讯云轻量应用服务器,还需要在在防火墙打开8002端口:
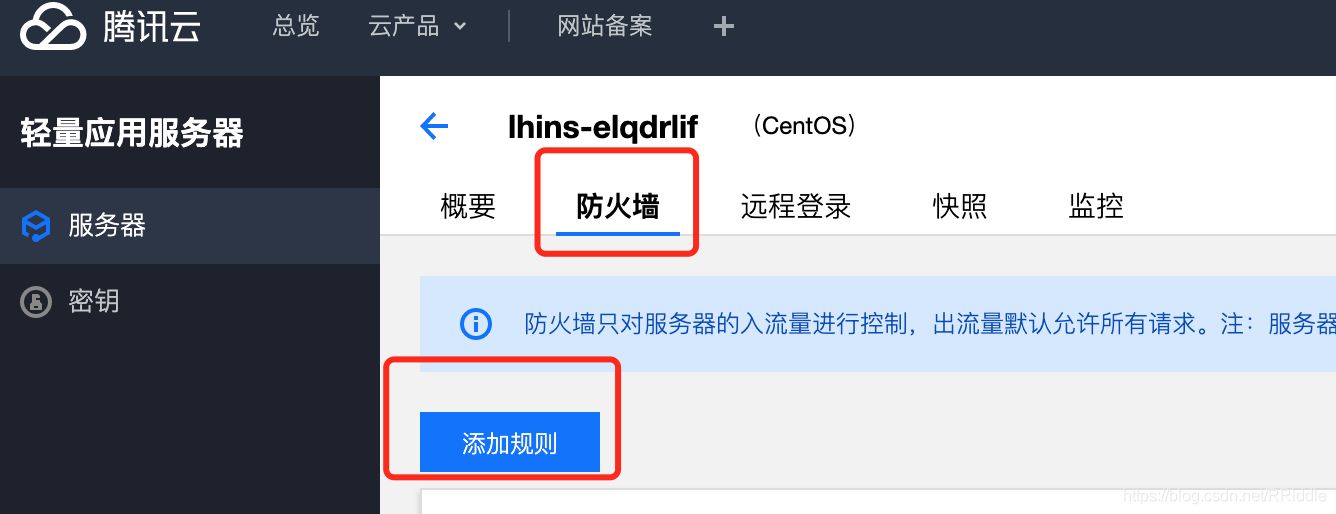
之后,我们保存配置文件,启动 Tiny Tiny RSS 服务。在刚刚的 ttrss 目录下执行:
docker-compose up -d
等待脚本执行完成,如果一切没有问题,那么接下来输入 docker ps,我们应该看到类似下面的结果:

上面内容表示我们开启了四个 Docker 容器,分别是:
- Tiny Tiny RSS 本身,监听端口为 0.0.0.0:8002 → 80,同时暴露给外网
- PostgreSQL 数据库服务
- Mercury 全文抓取服务
- OpenCC 简体、繁体中文转换服务
如果发现问题,修改 docker-compose 的配置文件后,需要执行下面的命令重启 Docker 容器们:
注意docker-compose命令要在docker-compose.yml文件下运行!
# 关闭 Docker 容器们
docker-compose down
# 删除已停止的 Docker 容器
docker-compose rm
# ……
# 修改 docker-compose 配置文件
# ……
# 再次开启 Docker 服务
docker-compose up -d
4、配置nginx反向代理
事实上,到上一步,如果我访问 {服务器 IP}:8002,应该可以直接看到 Tiny Tiny RSS 的 Web 前端,但是 Tiny Tiny RSS 并不能直接配置 SSL 证书,也就没法添加 HTTPS 支持。
我们可以利用 Nginx 作为反向代理服务器,即可方便的给 Tiny Tiny RSS 单独绑定一个我们希望的域名,并利用Let's Encrypt 来部署 HTTPS。
还记得我在之前的docker-compose.yml里面,我填好的地址是https://rss.laoda.de
这里,我在宝塔面板新建一个站点:
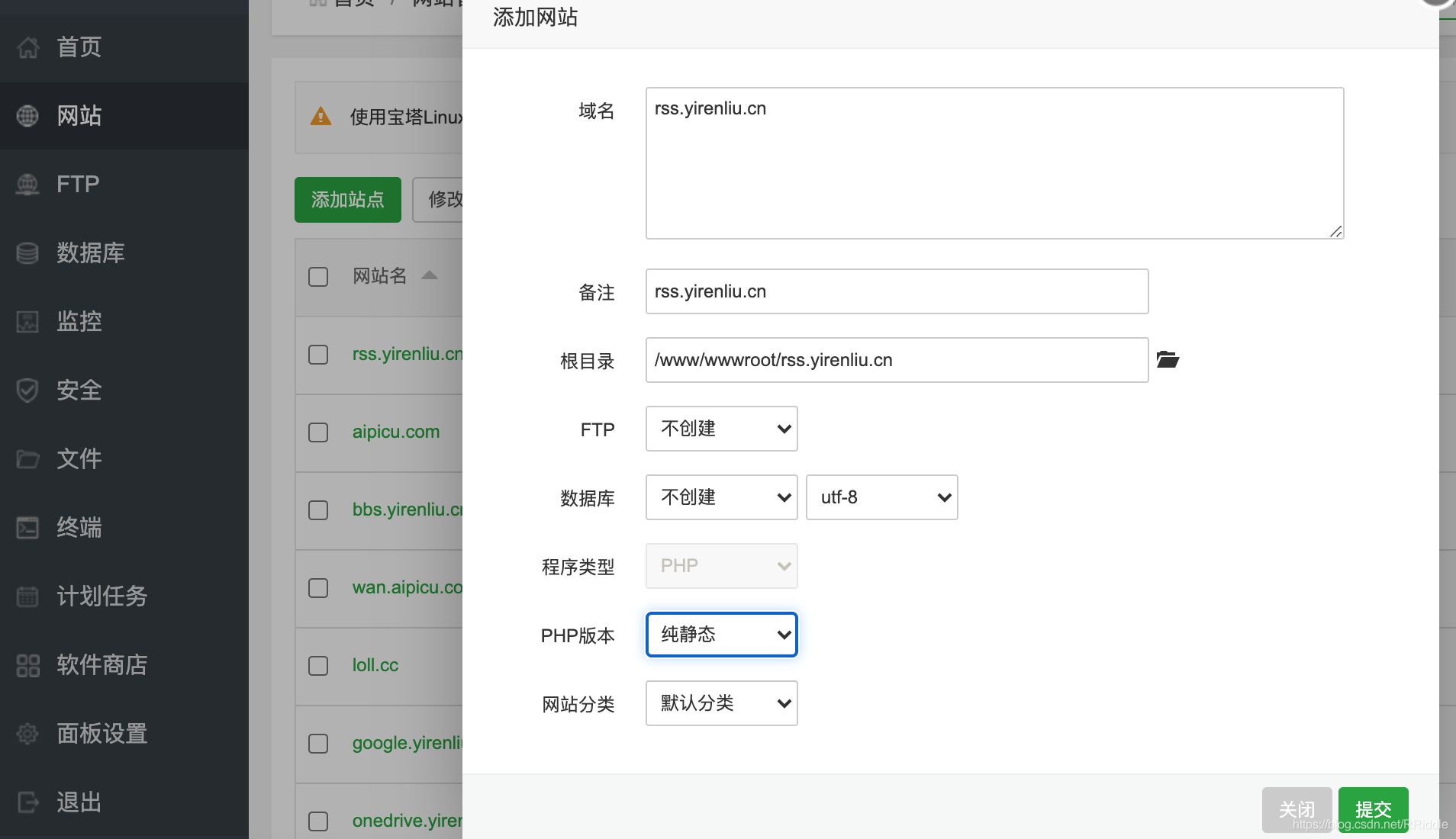
配置好SSL证书:
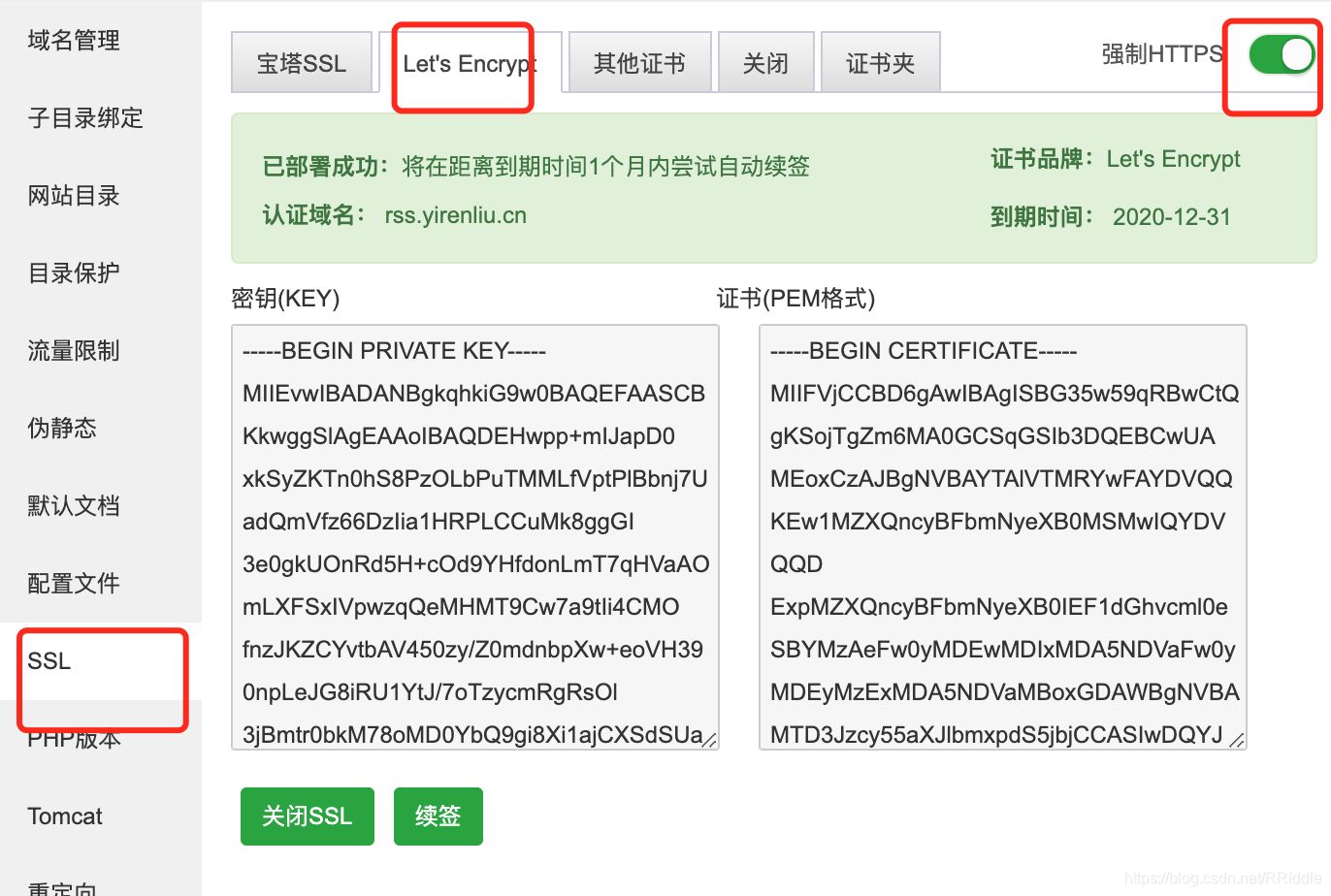
修改后部分的配置文件:
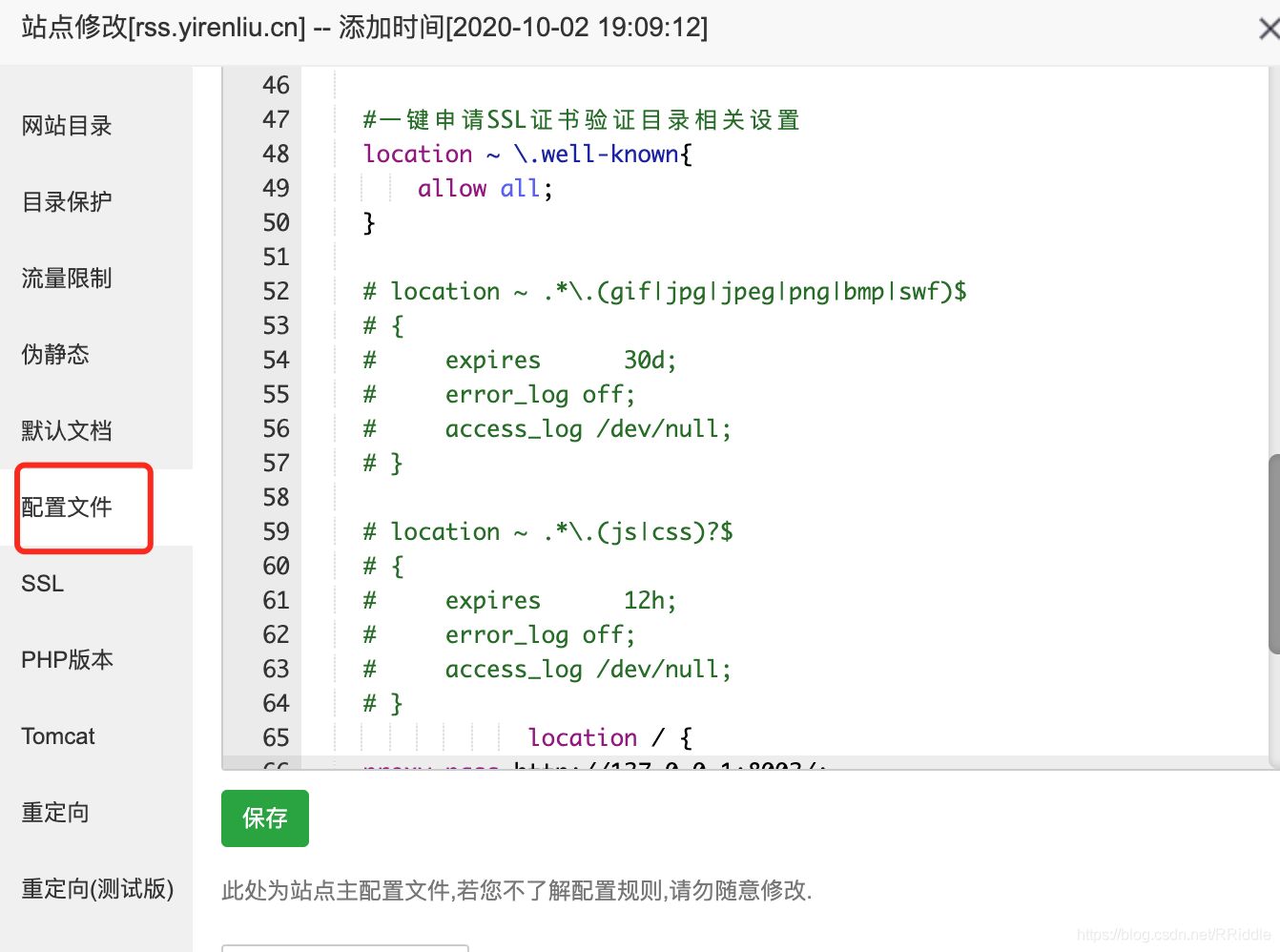
# location ~ .*\.(gif|jpg|jpeg|png|bmp|swf)$
# {
# expires 30d;
# error_log off;
# access_log /dev/null;
# }
# location ~ .*\.(js|css)?$
# {
# expires 12h;
# error_log off;
# access_log /dev/null;
# }
location / {
proxy_pass http://127.0.0.1:8002/;
rewrite ^/(.*)$ /$1 break;
proxy_redirect off;
proxy_set_header Host $host;
proxy_set_header X-Forwarded-Proto $scheme;
proxy_set_header X-Real-IP $remote_addr;
proxy_set_header X-Forwarded-For $proxy_add_x_forwarded_for;
proxy_set_header Upgrade-Insecure-Requests 1;
proxy_set_header X-Forwarded-Proto https;
}
access_log /www/wwwlogs/rss.laoda.de.log;
error_log /www/wwwlogs/rss.laoda.de.error.log;
}
主要是注释了52-64的内容:
# location ~ .*\.(gif|jpg|jpeg|png|bmp|swf)$
# {
# expires 30d;
# error_log off;
# access_log /dev/null;
# }
# location ~ .*\.(js|css)?$
# {
# expires 12h;
# error_log off;
# access_log /dev/null;
# }
添加了65-75行的内容,
location / {
proxy_pass http://127.0.0.1:8002/;
rewrite ^/(.*)$ /$1 break;
proxy_redirect off;
proxy_set_header Host $host;
proxy_set_header X-Forwarded-Proto $scheme;
proxy_set_header X-Real-IP $remote_addr;
proxy_set_header X-Forwarded-For $proxy_add_x_forwarded_for;
proxy_set_header Upgrade-Insecure-Requests 1;
proxy_set_header X-Forwarded-Proto https;
}
端口改成你自己在docker-compose.yml设置的端口即可。
注意:这个方法可以解决宝塔面板默认只能配置一个反向代理的情况!!!
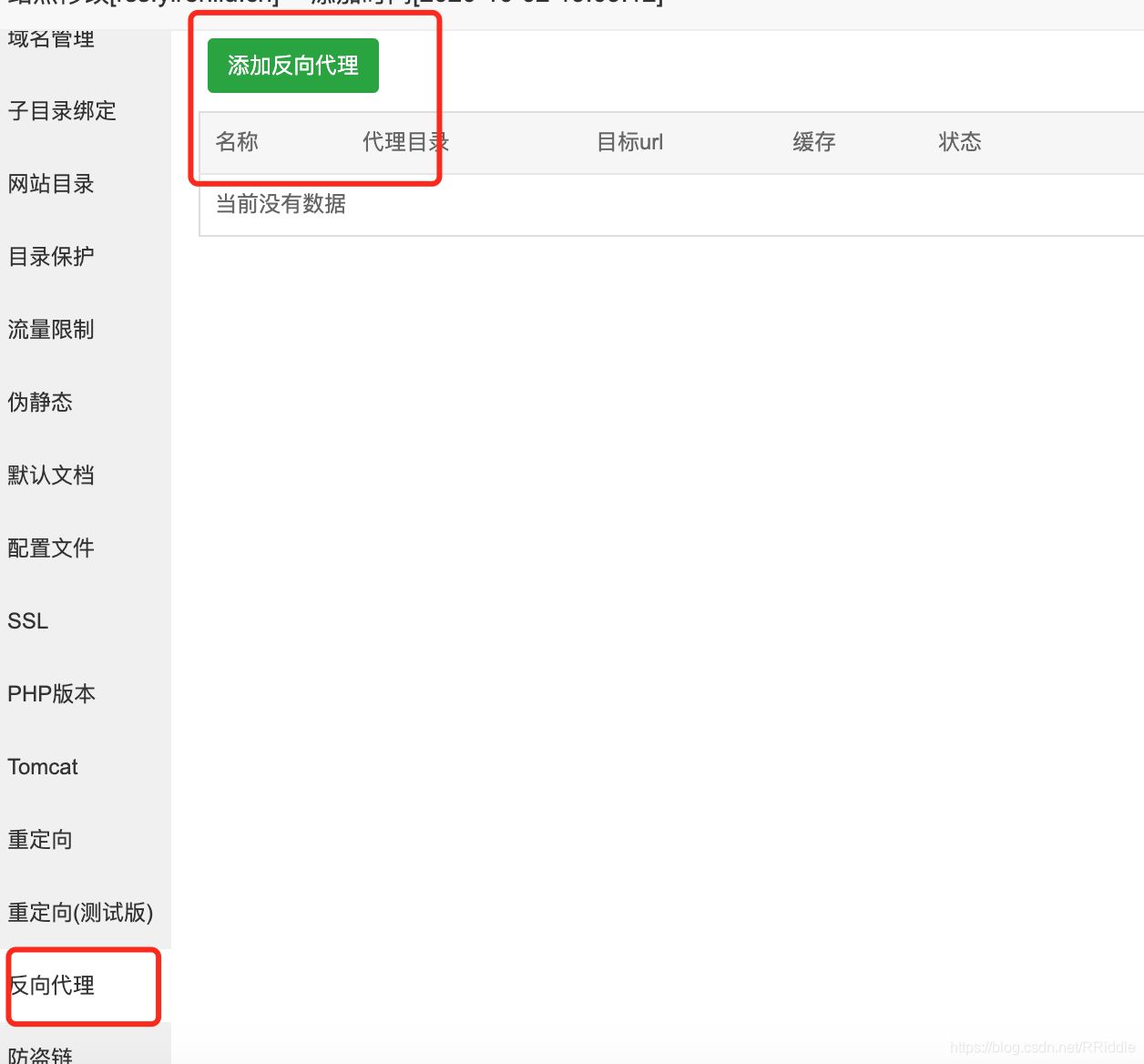
用宝塔自带的反向代理设置,会出现只能设置一个网站反向代理的情况,就是说你设置了这个,如果你之后还想用反向代理,再在这边设置,会出错!!!亲测!!!
5、登陆配置全文阅读与繁简体转换
接下来就能通过域名正常访问了。
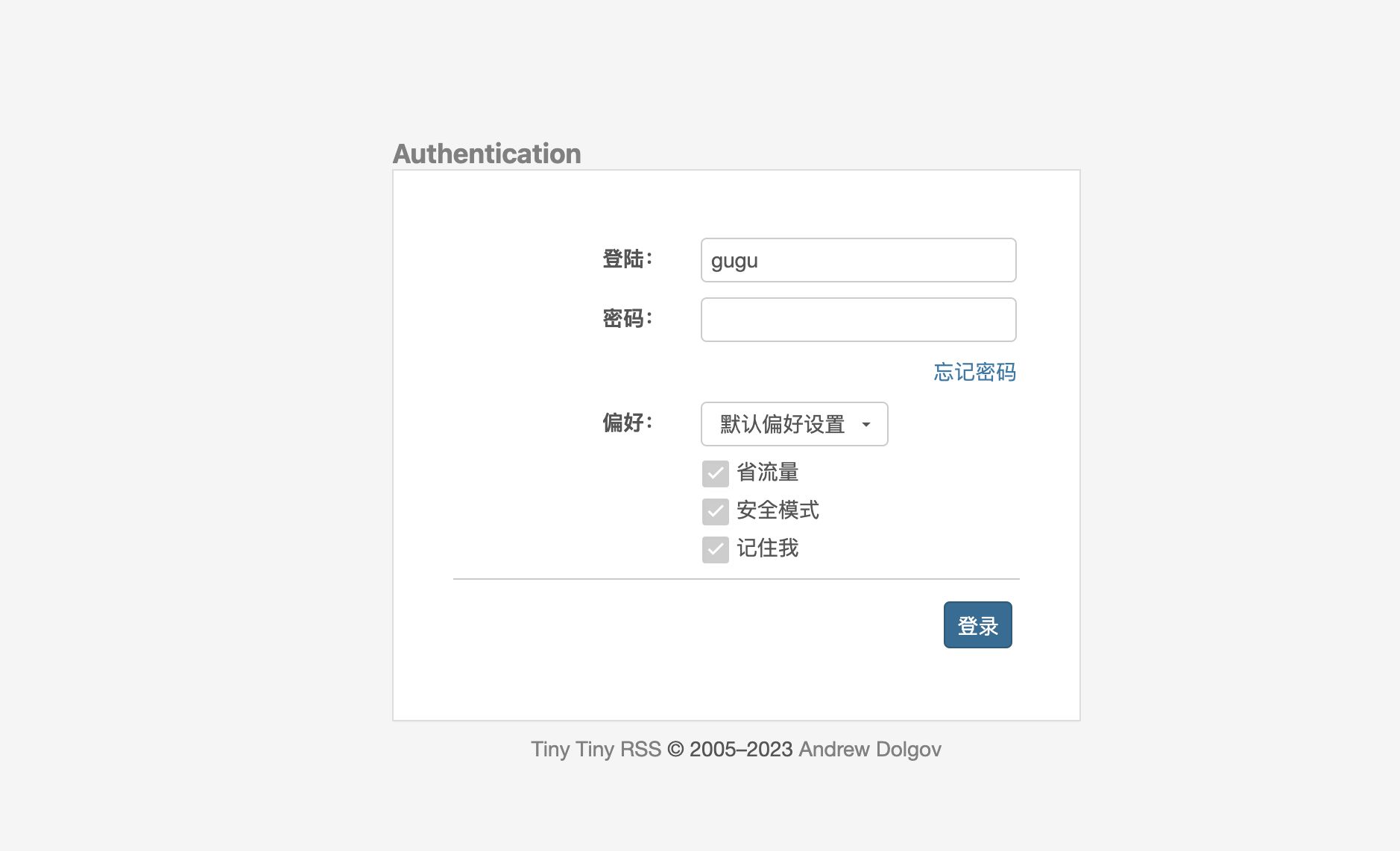
默认账户:admin
密码:password
第一次登陆,务必修改一下默认的密码:
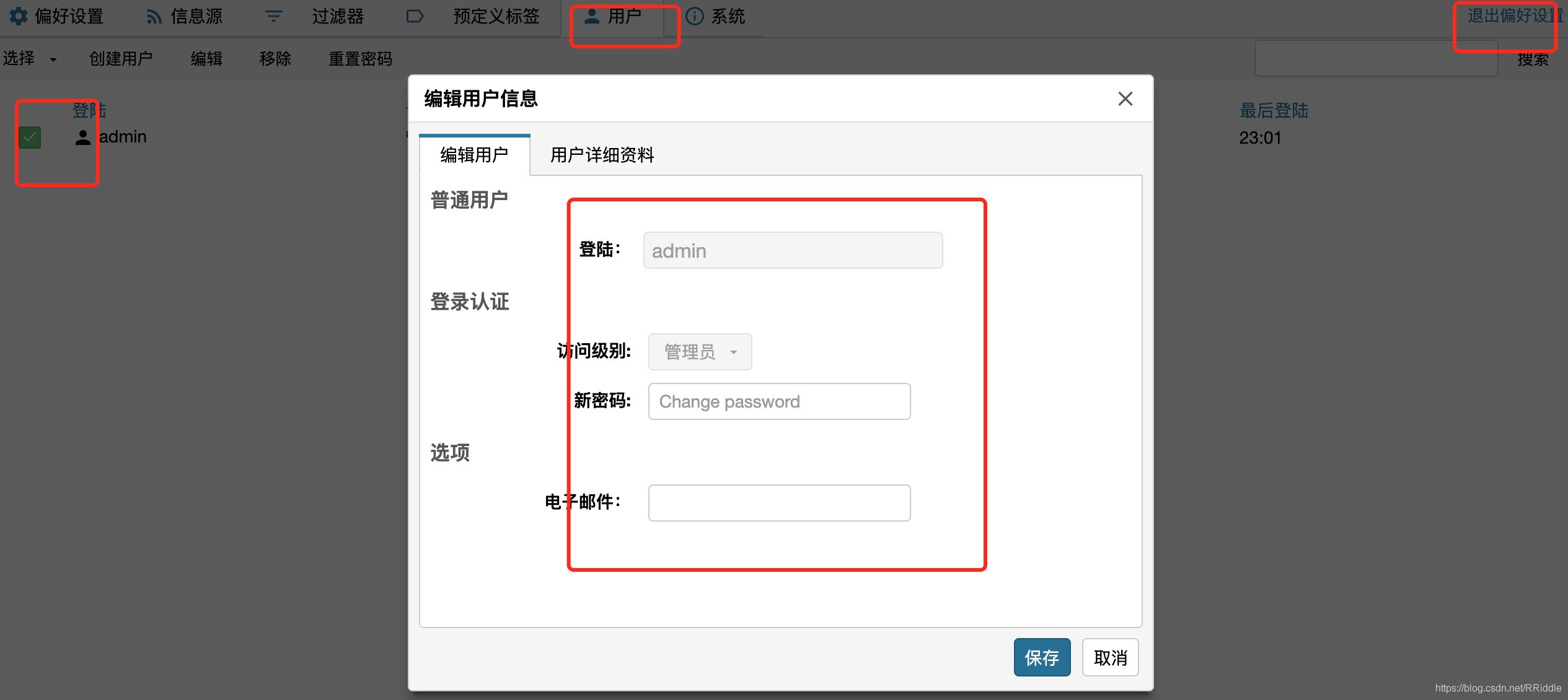
如果上面步骤没有问题的话,我们在服务器上面所部署的 Tiny Tiny RSS 本身就已经包含了:
- Mercury 全文提取服务(默认未开启)
- OpenCC 繁简自动转换服务(默认未开启)
- Fever 格式输出插件(默认已开启,用来和 Reeder 等客户端进行连接)
- 包括 Feedly、RSSHub 在内的多款主题
- 等等……
我们不需要多余的配置,开箱即可使用上面的主题和插件,根本不需要操心其他服务的部署和安装。我们登录自己的 Tiny Tiny RSS,在右上角「设置→ 插件」中即可启用上述插件,在「设置 → 主题」处就可以更改我们部署的 Tiny Tiny RSS 所用的主题。
如果有同学对上面的配置还有问题,请直接参考 Awesome TTRSS 的官方文档:🐋 Awesome TTRSS | 插件
6、如何在多平台阅读
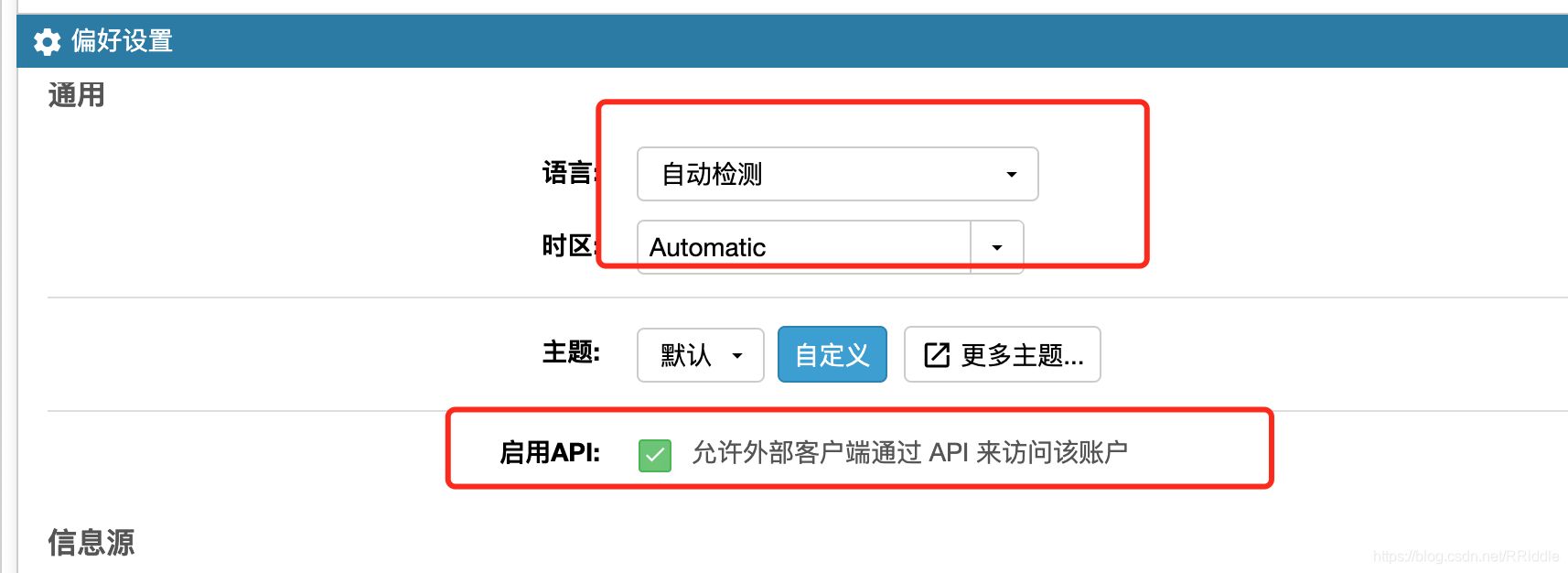
这个API务必开启,后续我们会在电脑和手机上安装软件来阅读内容,毕竟现在是手机的时代,只在浏览器上看没啥软用。
然后配置一下密码:
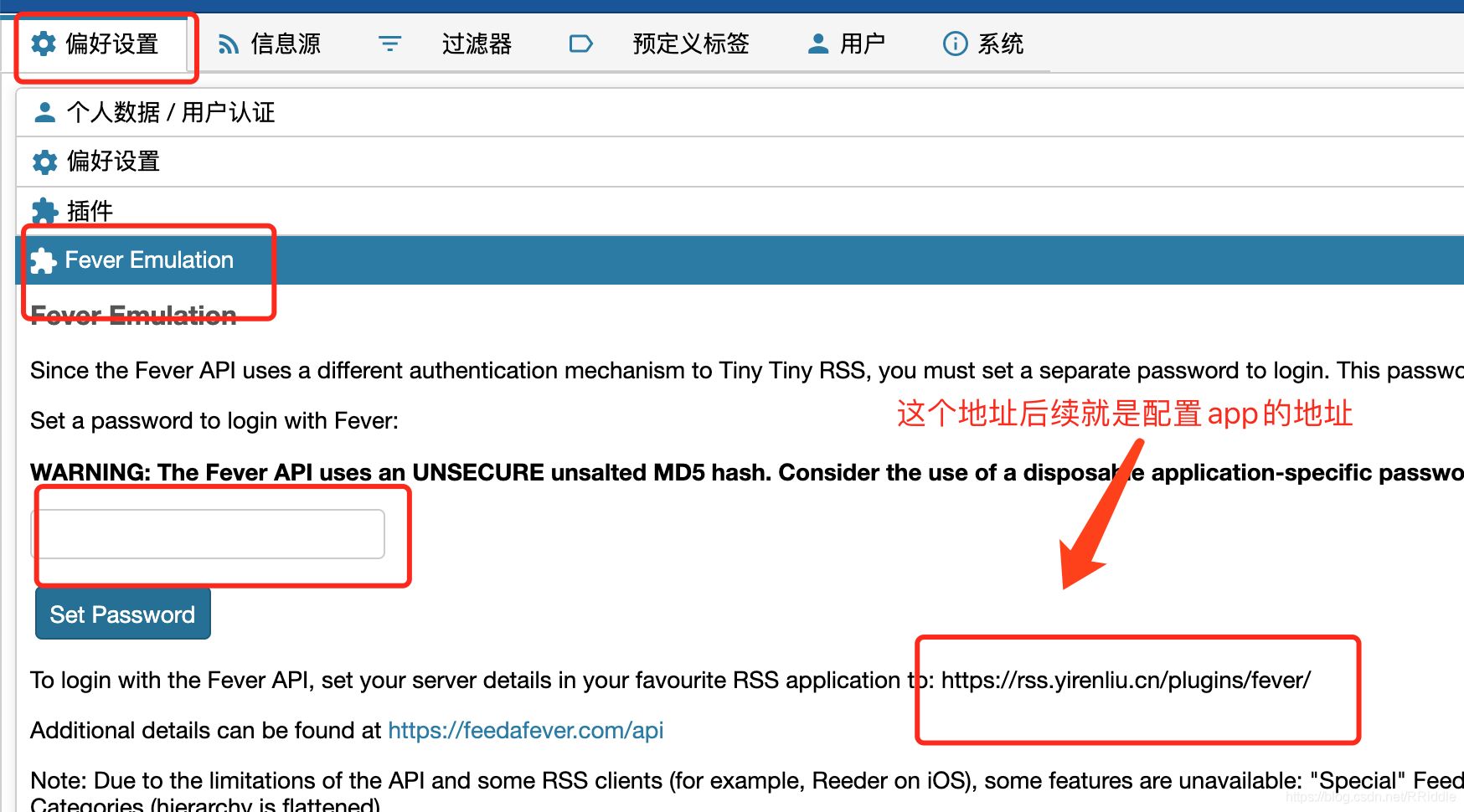
然后启用一下插件:
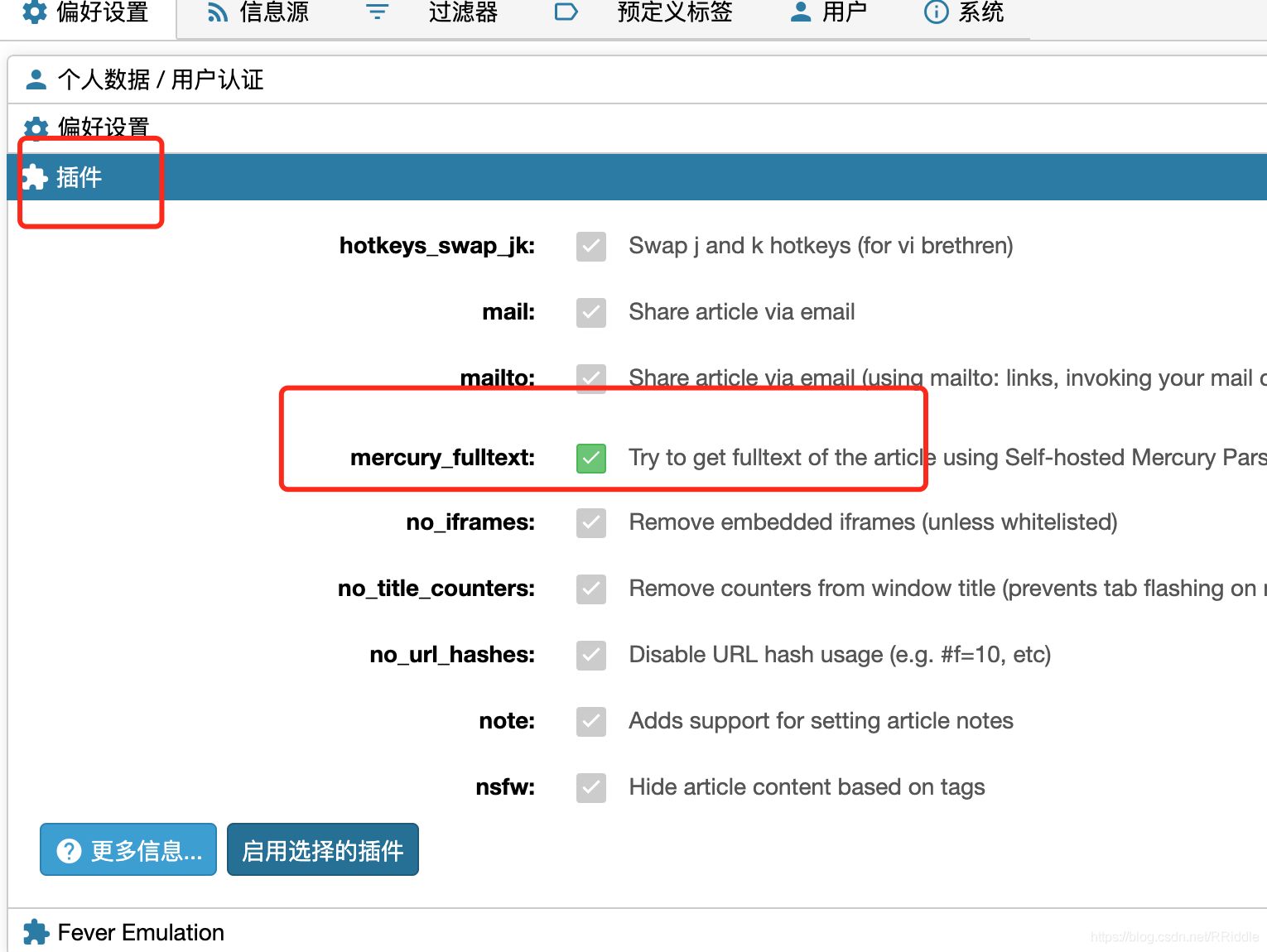
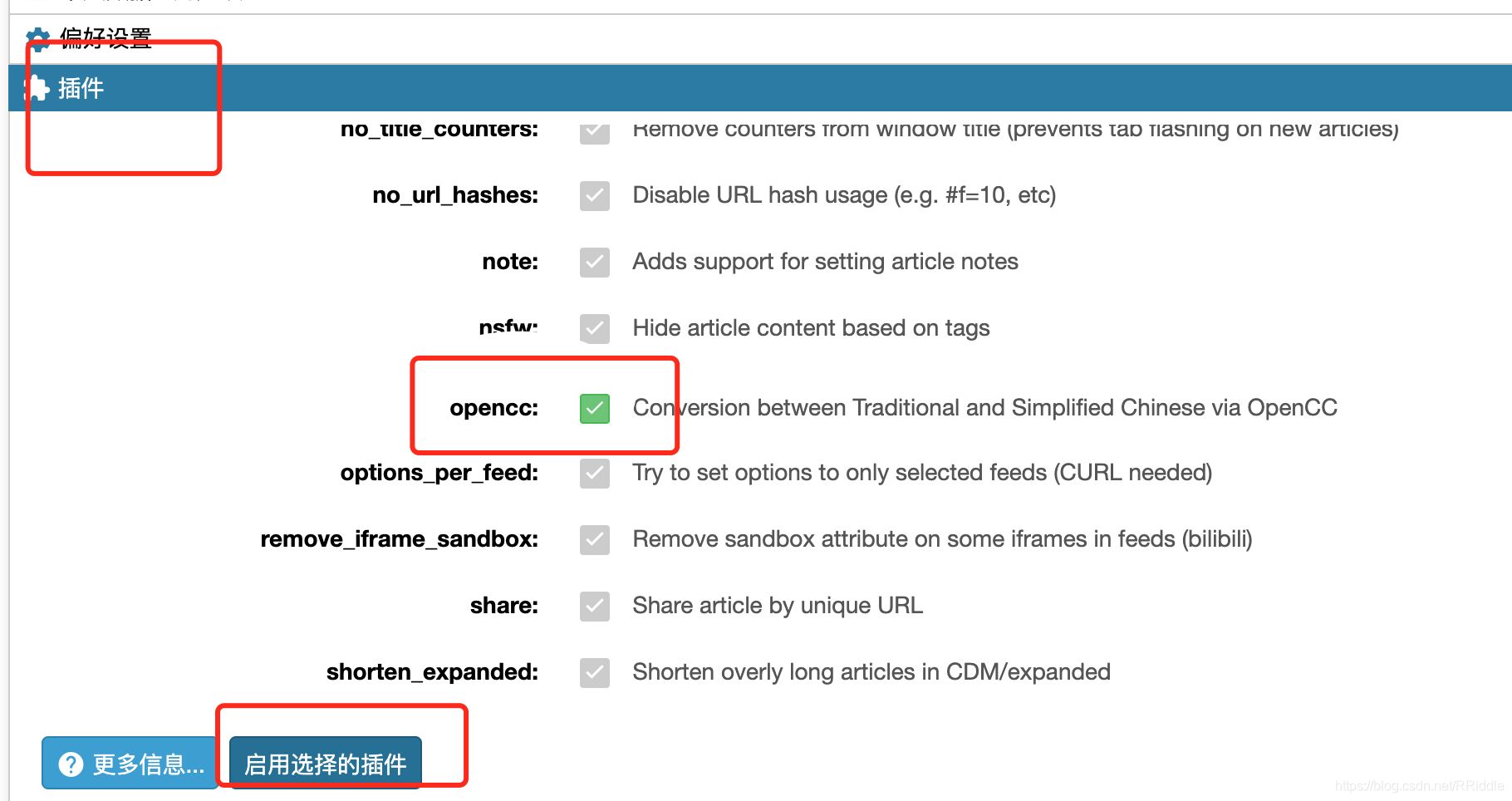
配置全文阅读插件,输入service.mercury:3000:
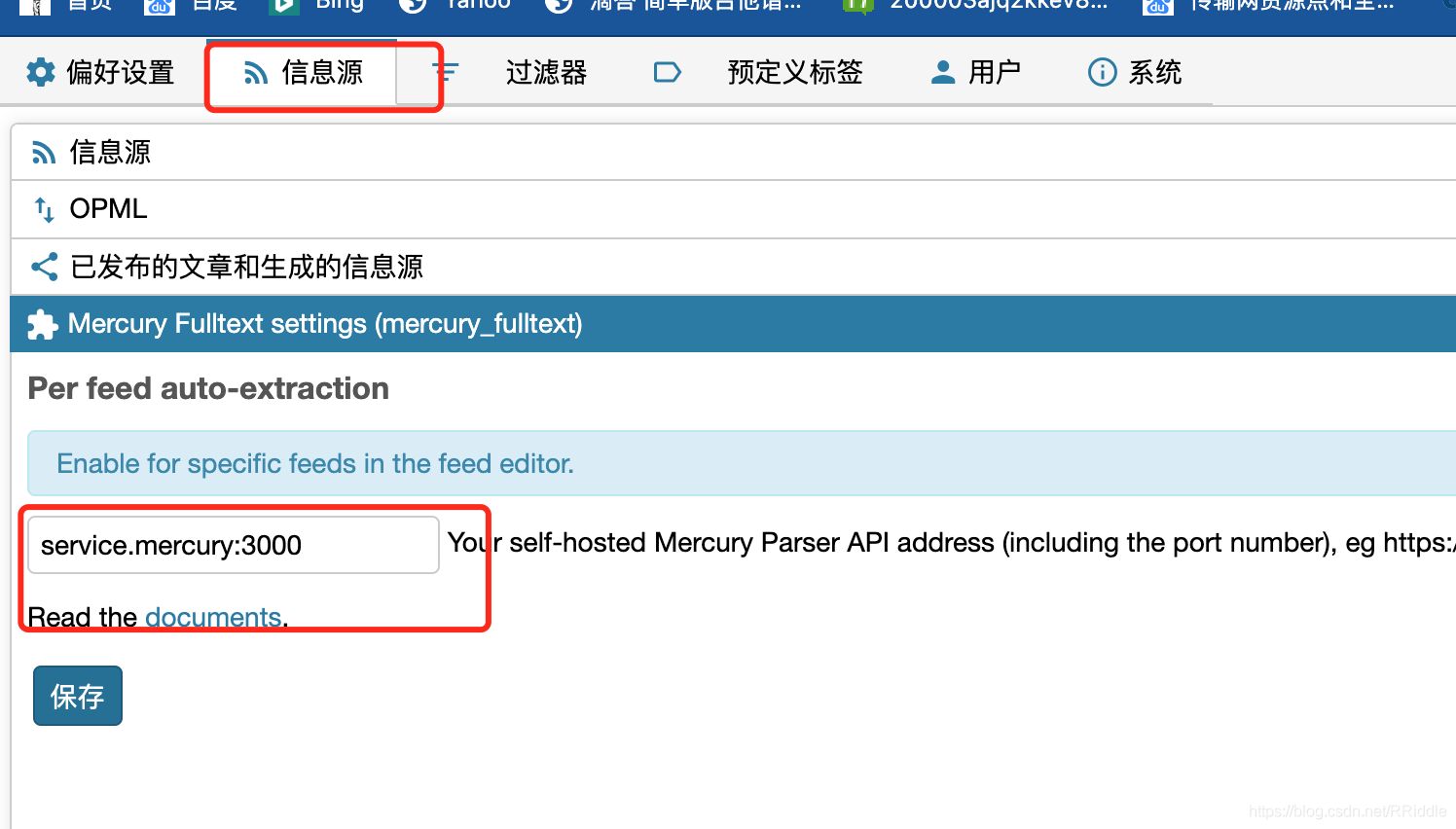
配置繁简转换插件,同样输入service.mercury:3000:
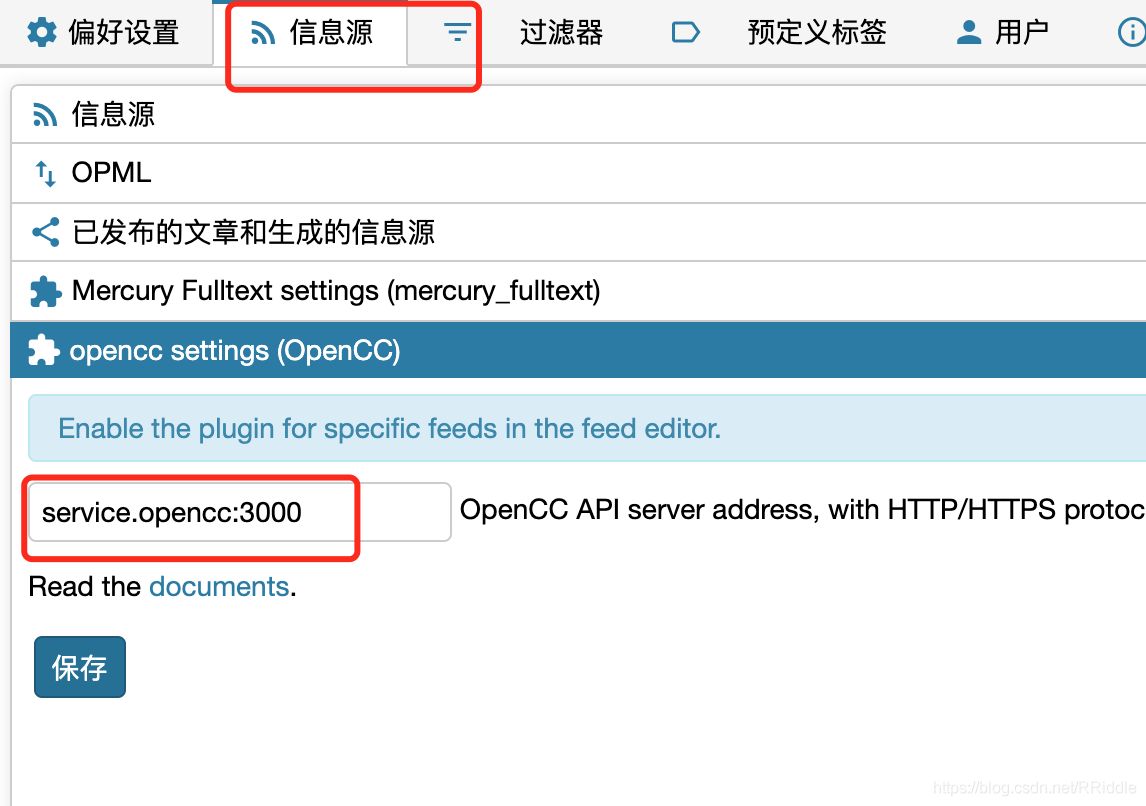
7、享受自己的信息流
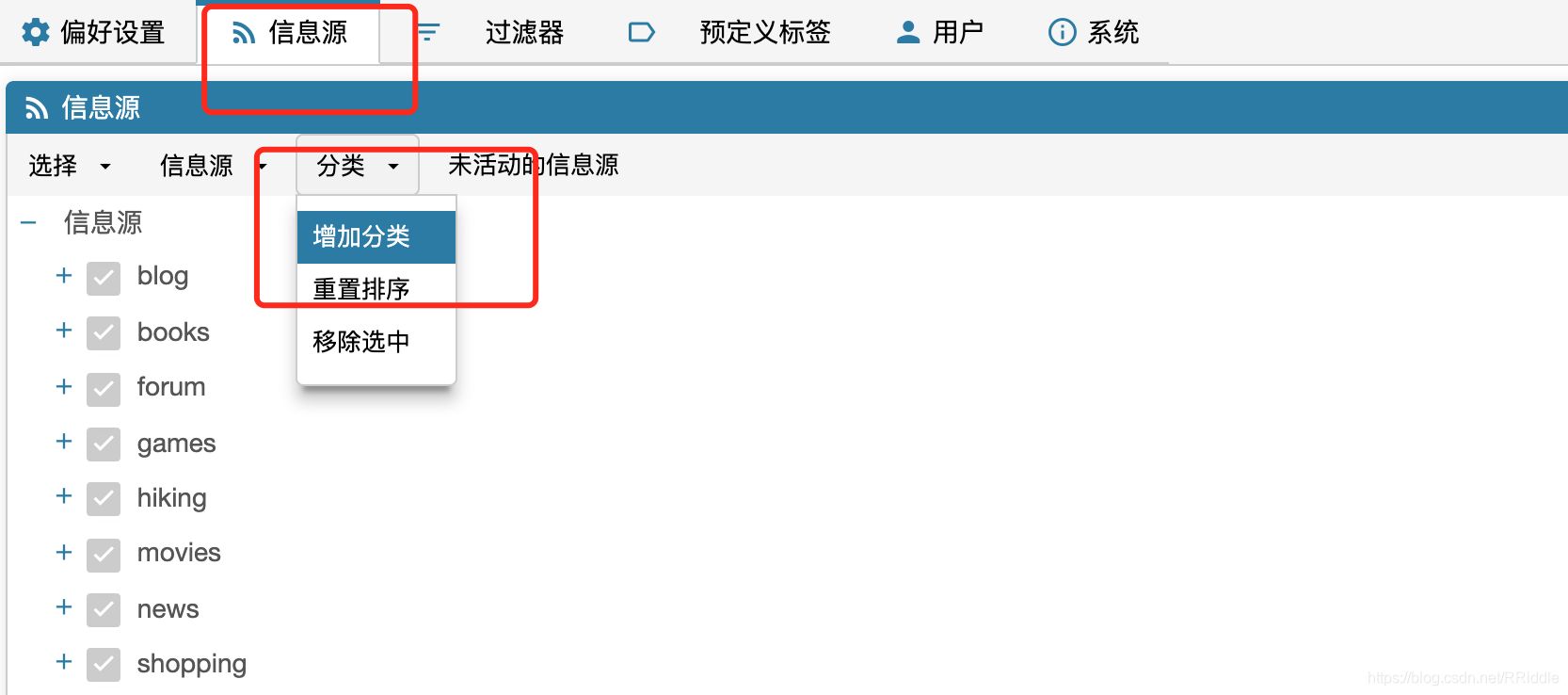
订阅信息源:
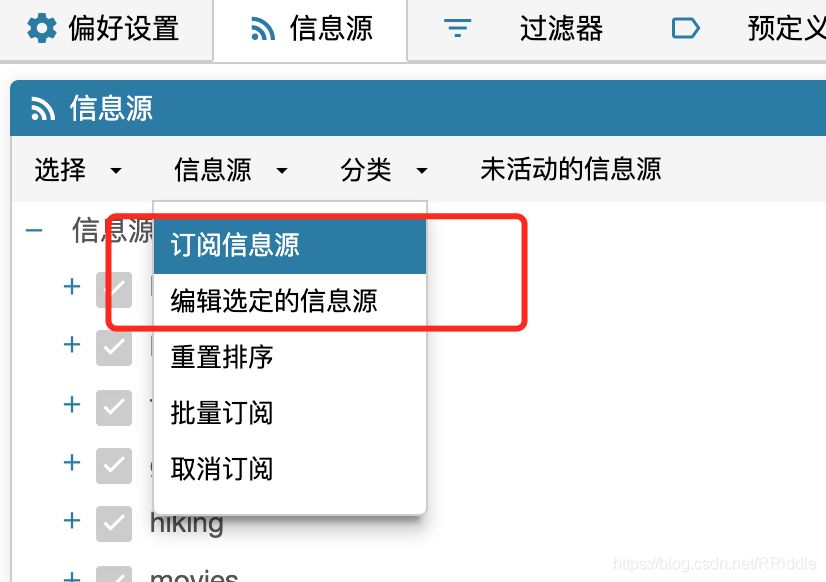
这里推荐一个神级项目:RSSHub
在这里你能找到一切rss源,具体可以自己看一下,这边就不展开了。
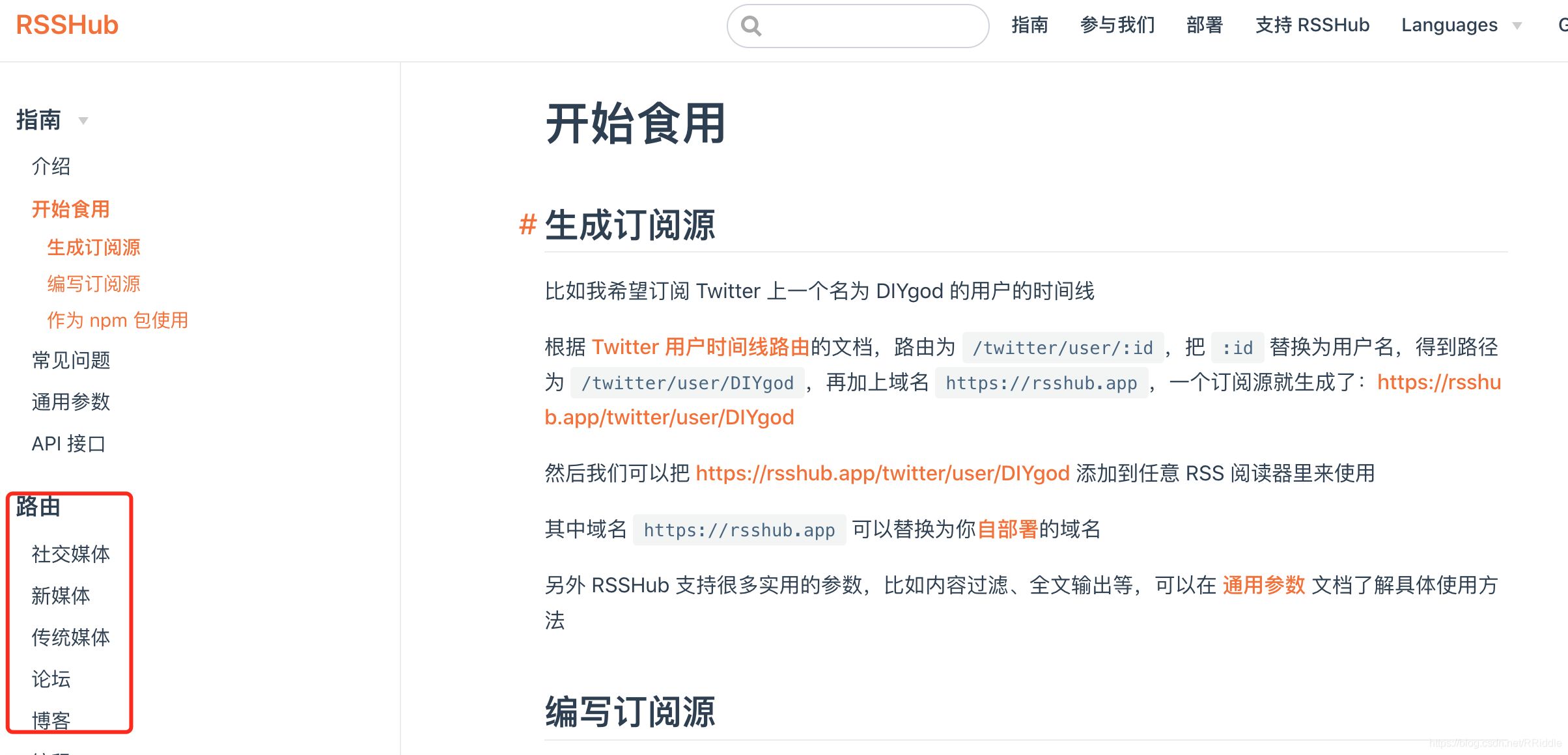
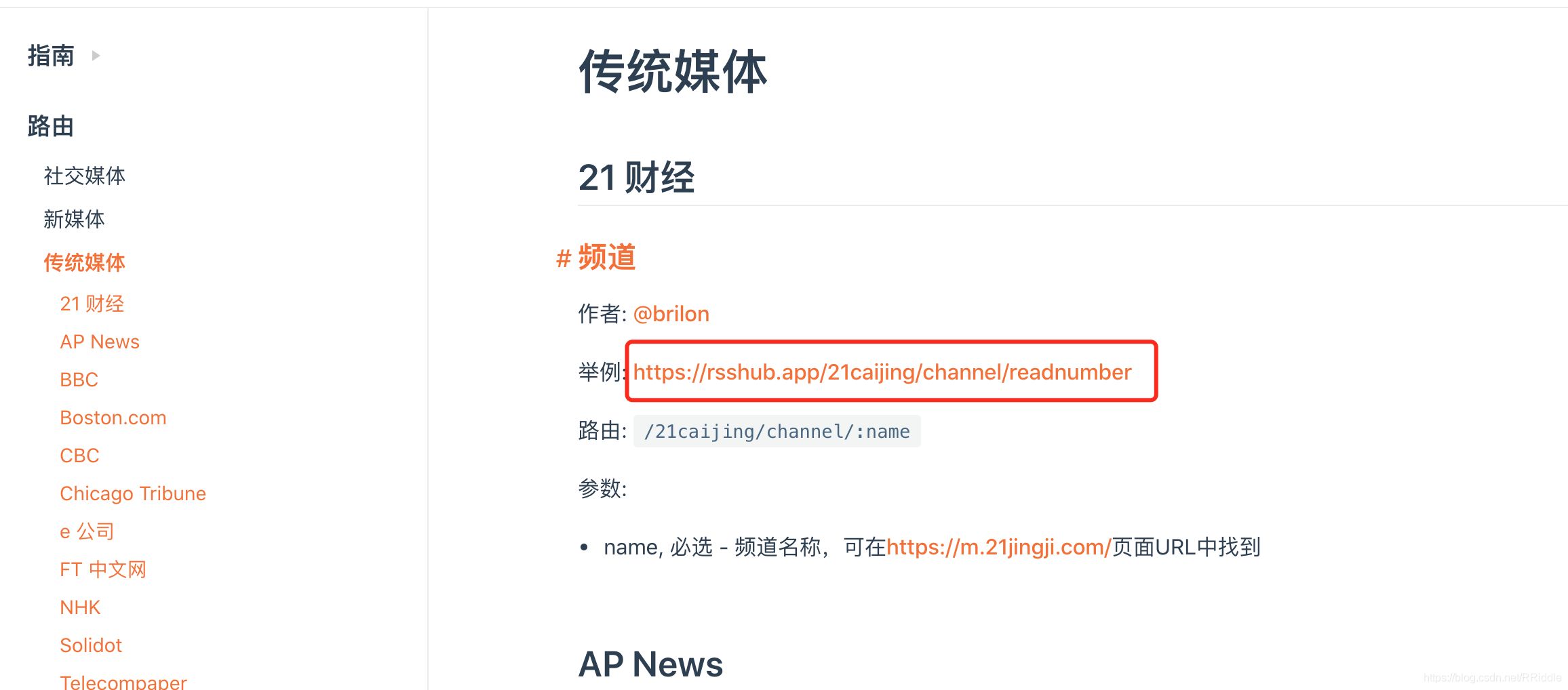
一般的话,你在网站的域名最后加上atom.xml,有大概率就是对应的rss地址了,比如我的博客域名是https://blog.laoda.de/,我的rss地址就是https://blog.laoda.de/atom.xml
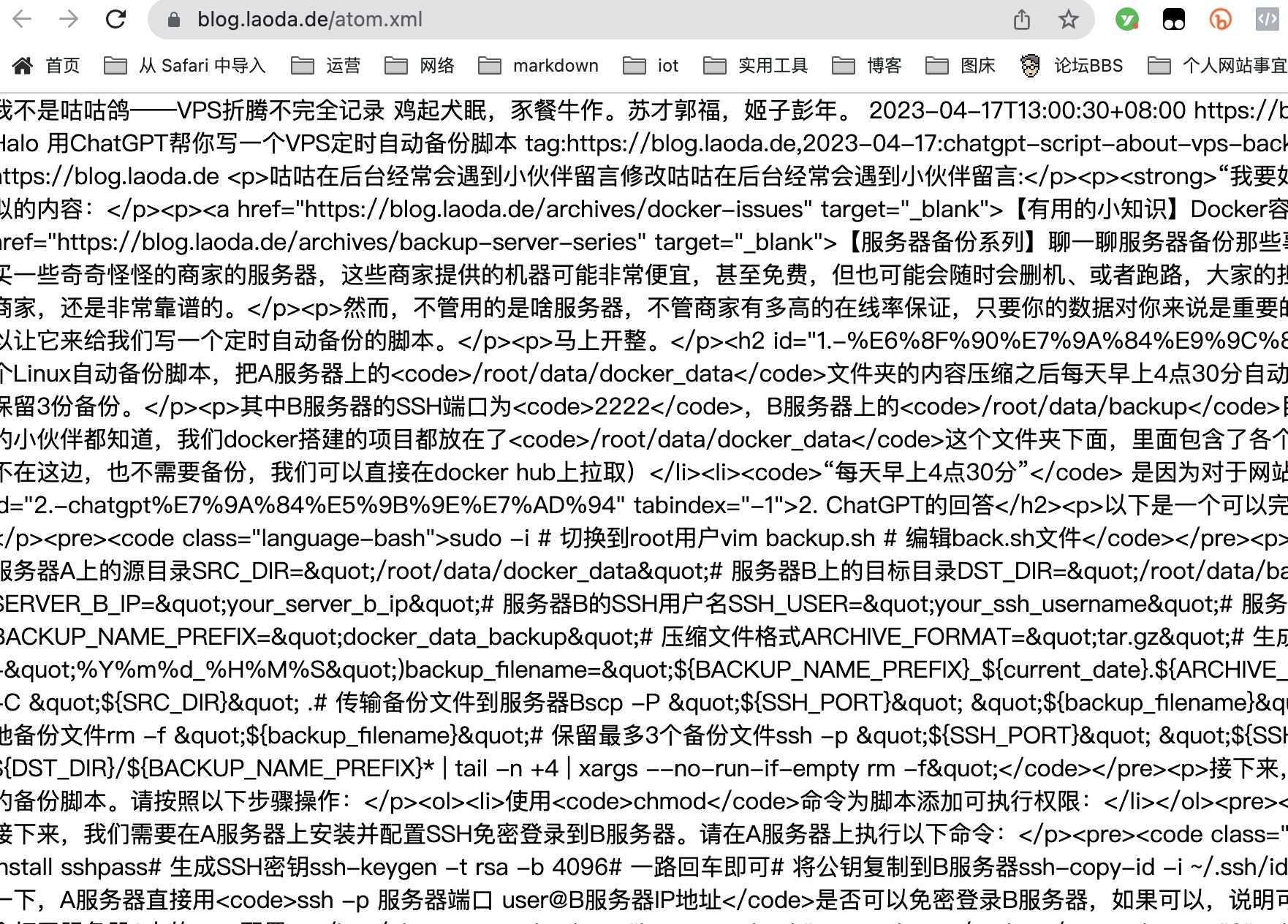
我这边用的是MAC,在appstore上面下载这个:
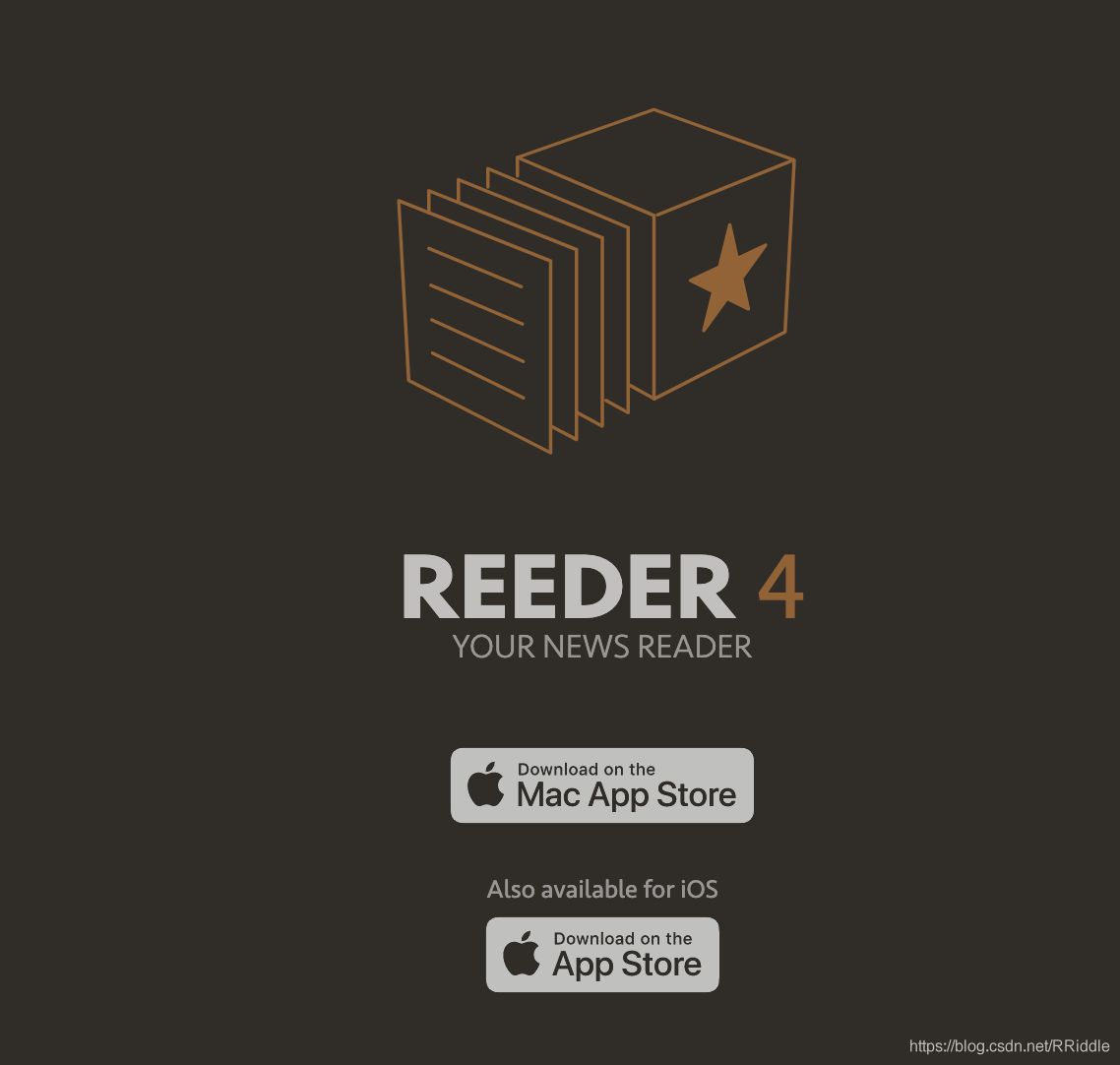
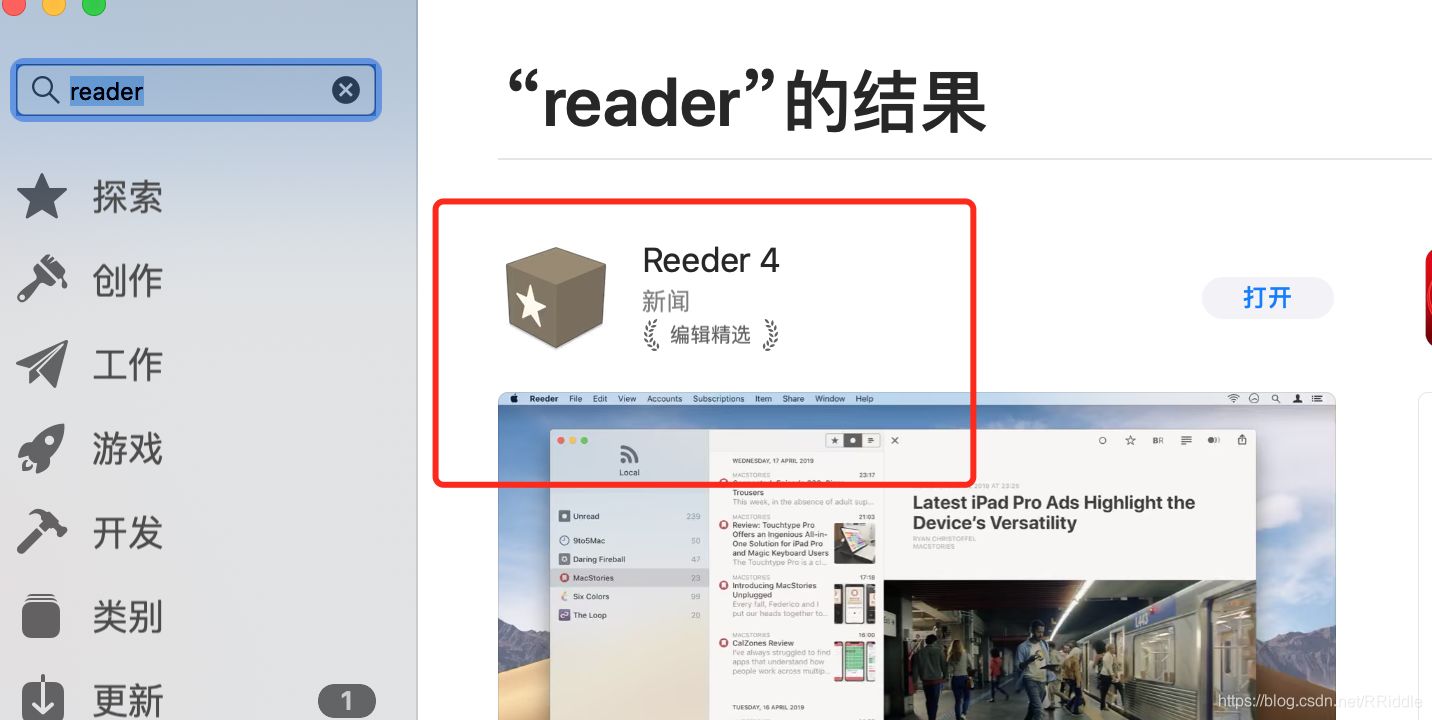
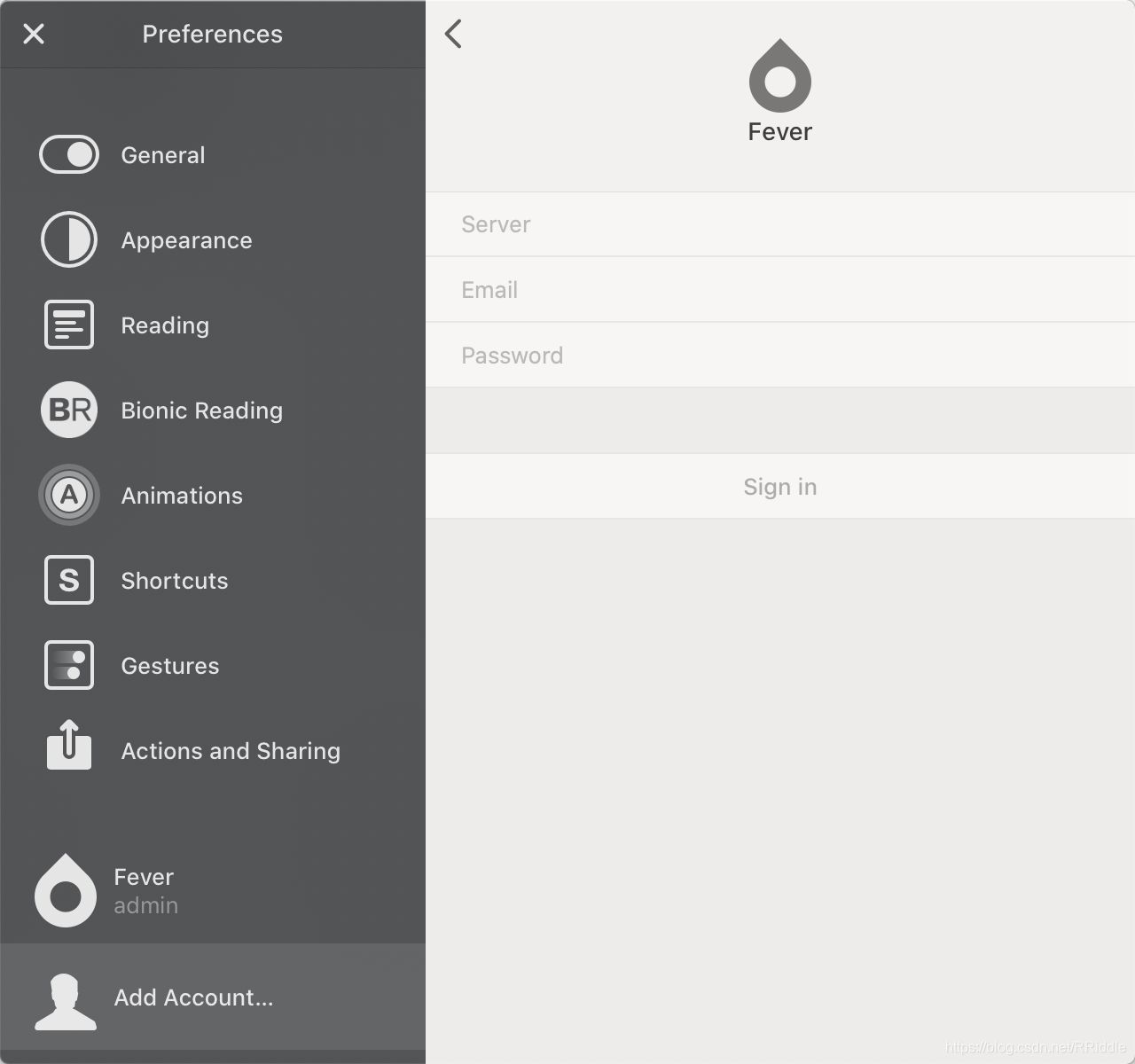
server的话填前面我们的那个地址,我的是:https://rss.laoda.de/plugins/fever/;
email 这边是个坑,我搞了好久,最后其实是填的用户名,我们默认的填admin就好;
password密码的话就填前面那个API设置过的密码就好。
然后就能成功登陆了。
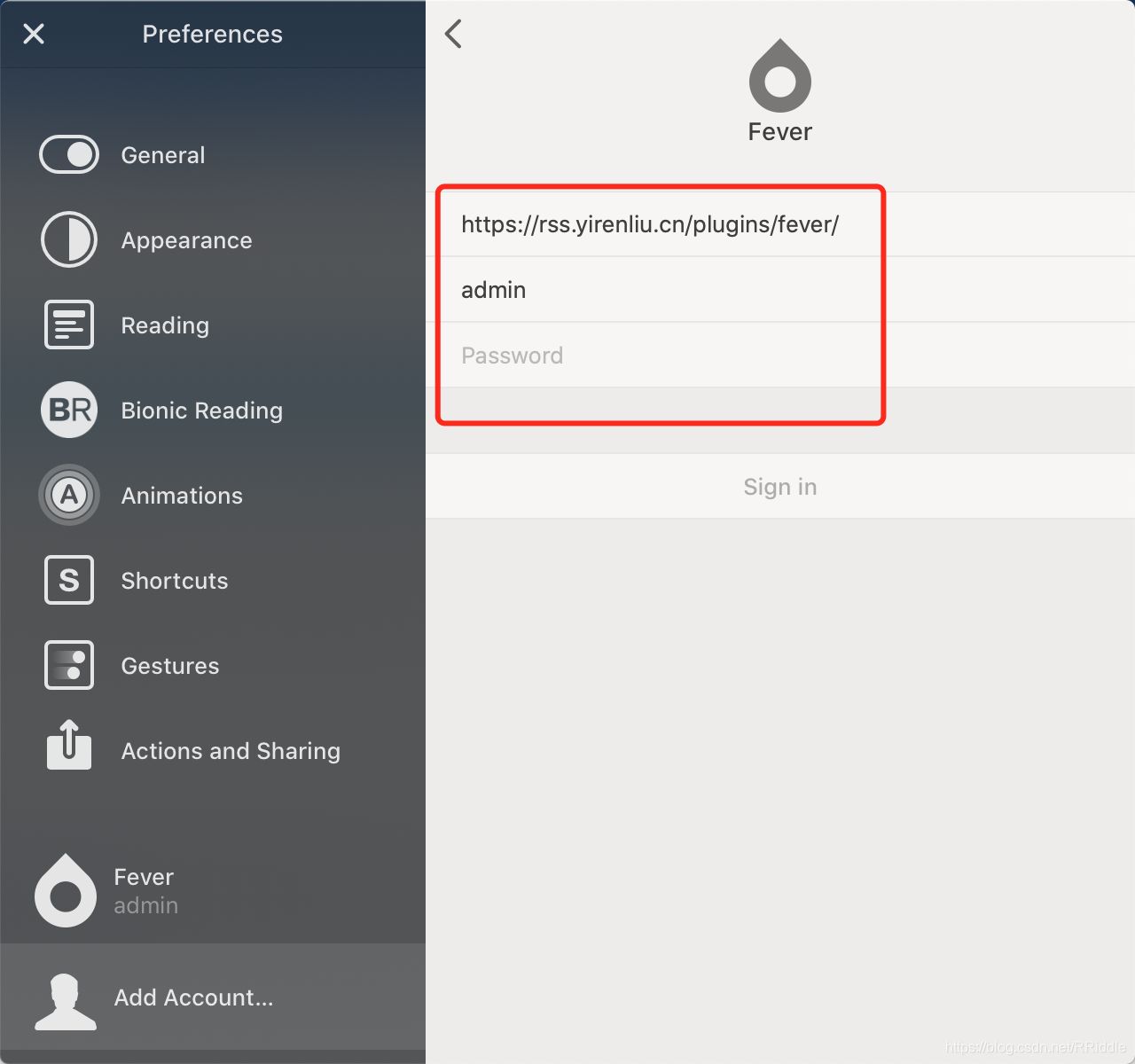
IOS上也是这个软件,不过貌似要付钱,我花了好像30块钱买的。
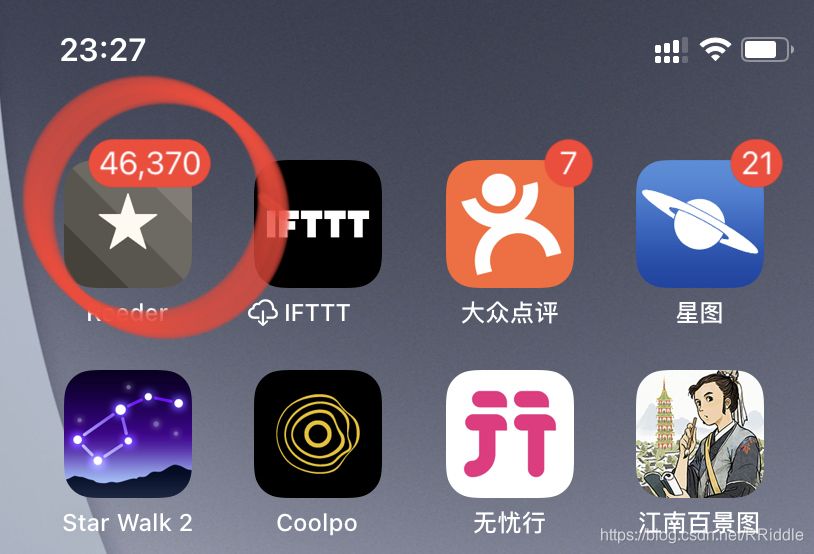
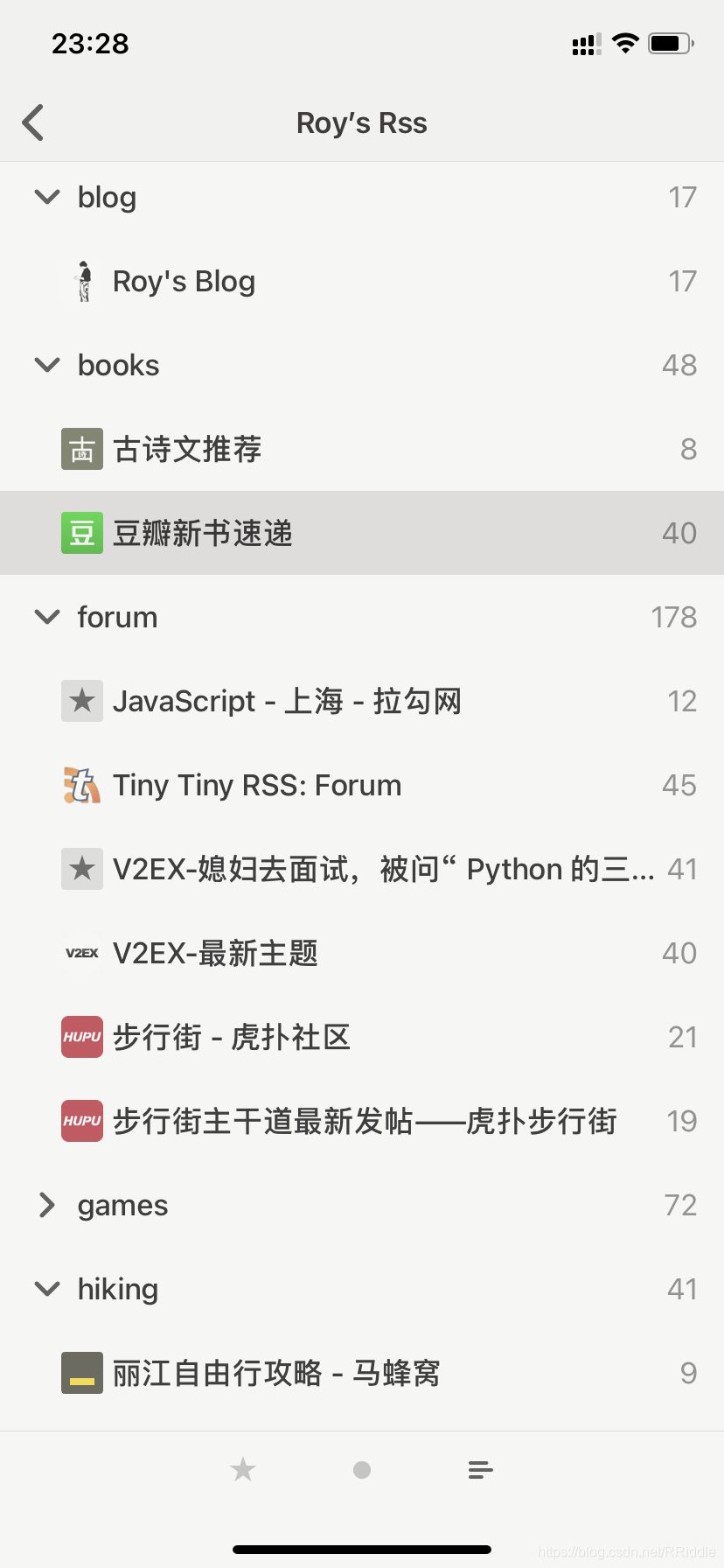
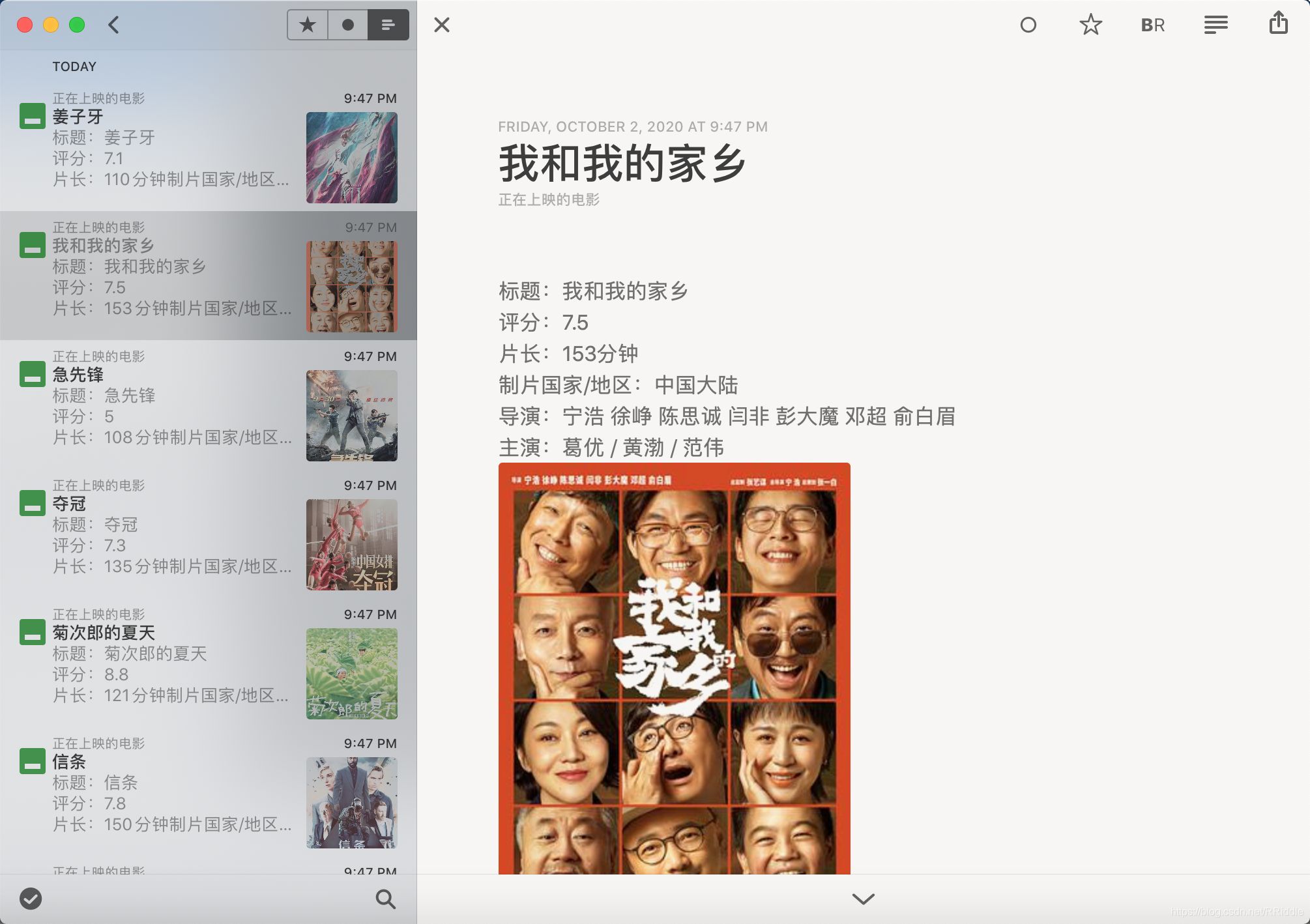
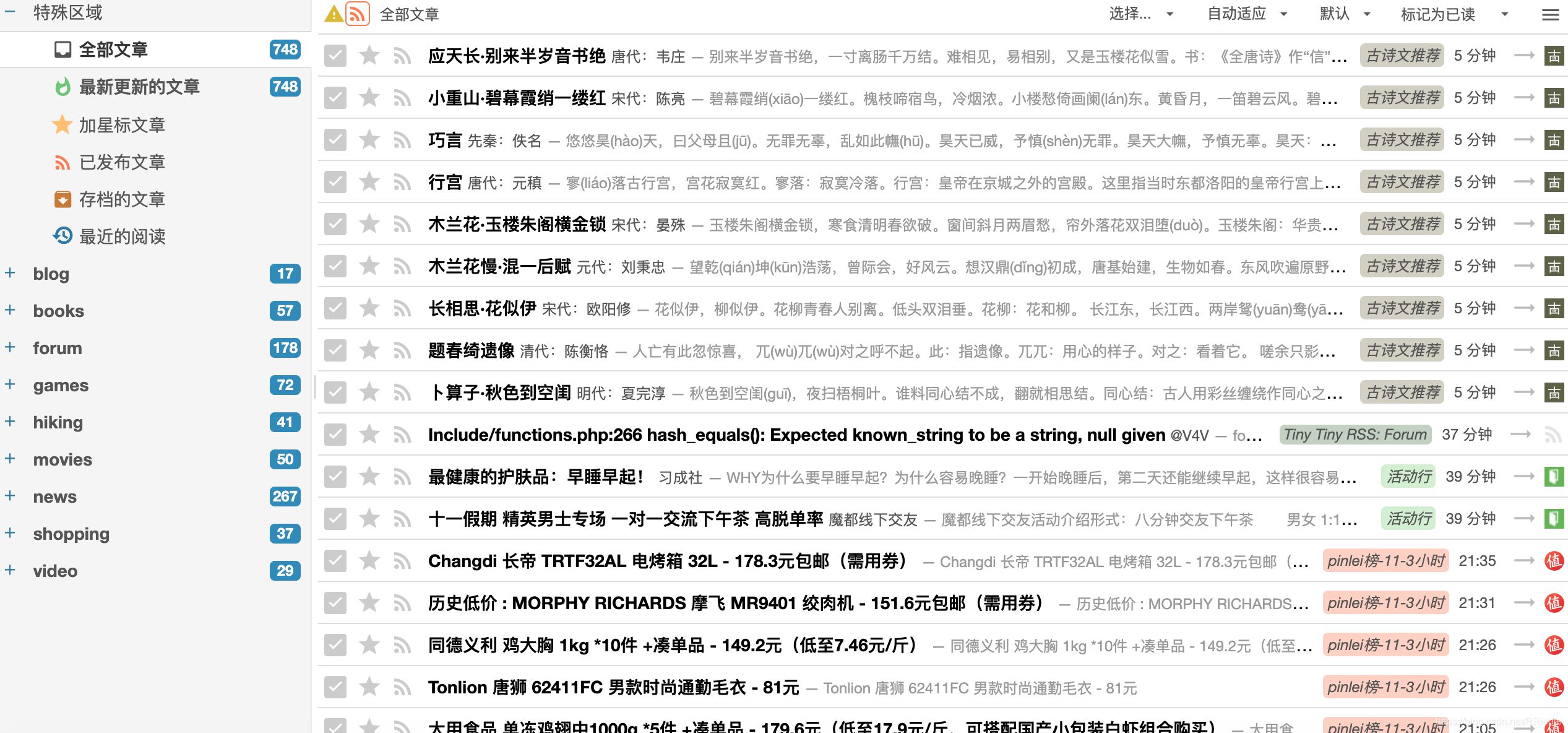
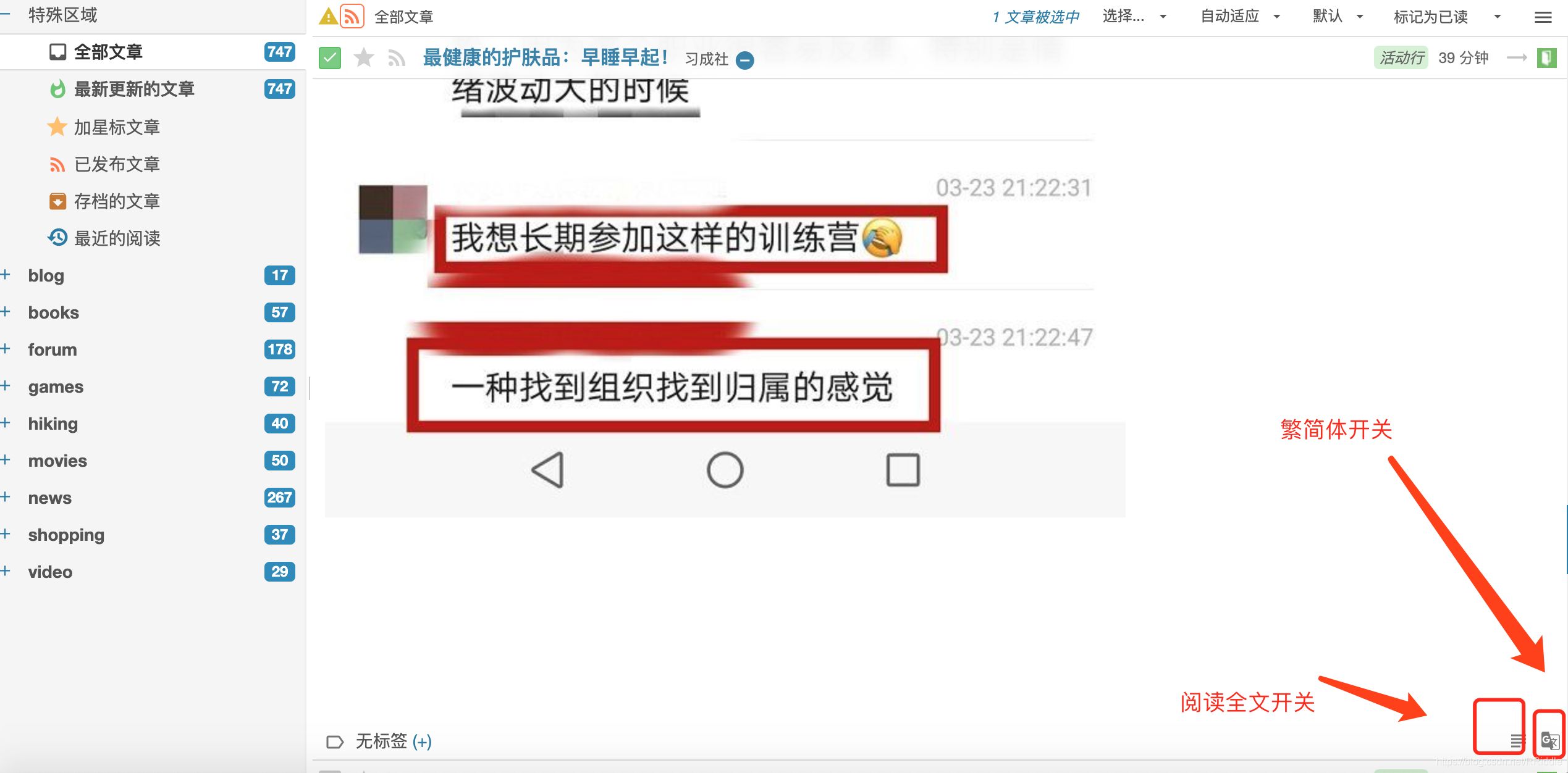
订阅自己感兴趣的内容,拒绝被所谓的智能算法强行推荐内容,有了这个RSS服务,我们可以把阅读信息的主动权掌握在自己的手中。
参考资料
1.飞蚊话
捣鼓视频最初就是看的@飞蚊话的,当时昵称还是“等我稍后补充昵称”,算是我的小入门老师了,当时还在微博要了一个测试rss账号。
2.RSS 教程
3.Awesome TTRSS
4.高效管理你的碎片化知识——RSS订阅大法
5.Install Docker Compose




评论区