咕咕咕咕,我也是你的老粉丝了,从b站追到油管,很感谢你的教程,跟着你玩了很多有意思的docker项目。请问可不可以出一期docker webssh的教程呀,就是搭建网页版ssh工具,毕竟网页版更方便,有的电脑没装putty和finalshell。
最近小伙伴@风雪纸鸢 反馈想要搞个方便SSH的工具,其实Mac(或者Linux)是直接可以用系统的终端(terminal)来进行SSH的,但是考虑到看咕咕博客的小伙伴还是以Windows系统居多,
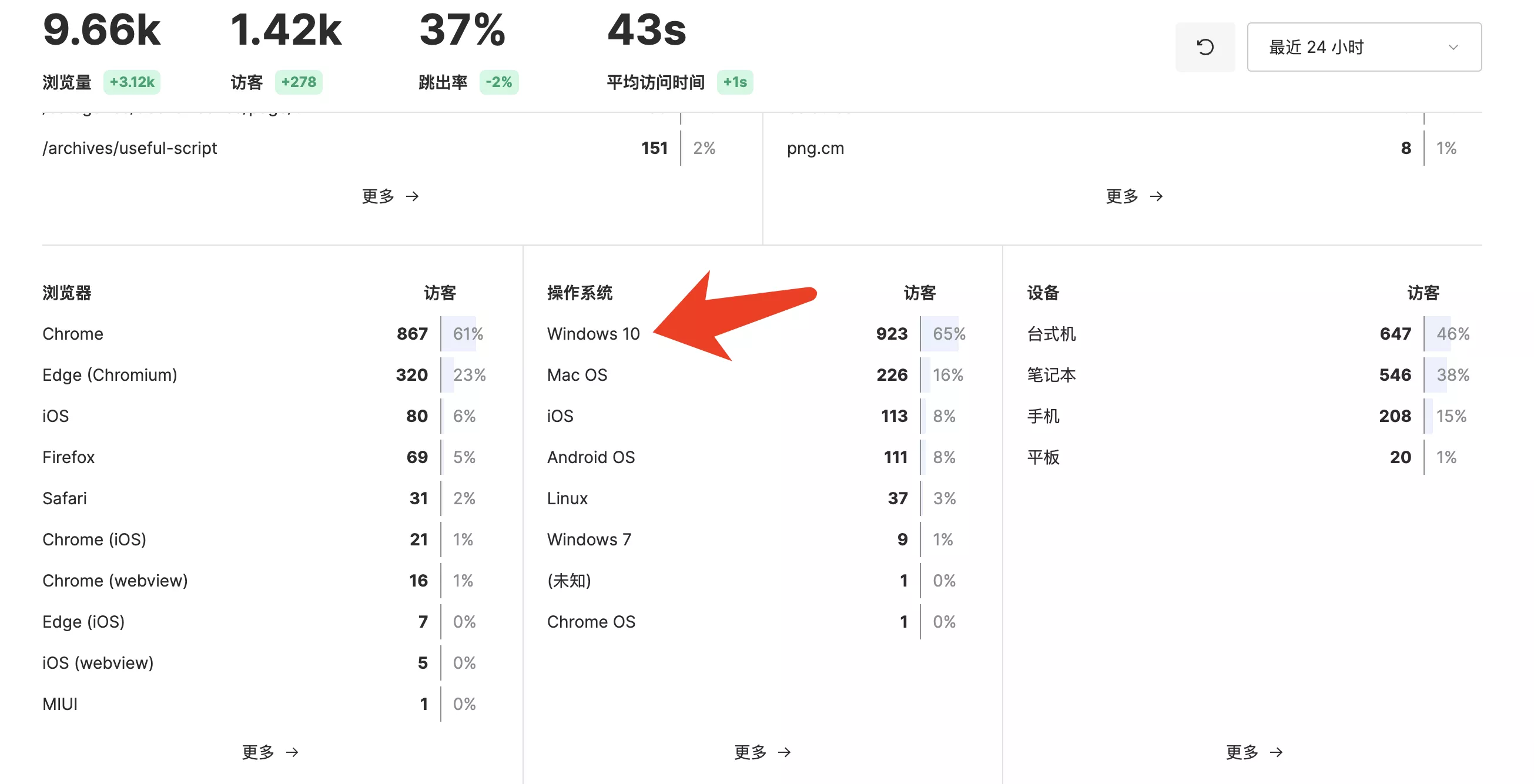
而且有时候电脑不在身边,可能也会有用手机来登录服务器的需求,咕咕决定还是来水一个教程。
什么是SSH?
SSH(Secure Shell)是一种网络协议,用于安全地远程登录到计算机系统。它提供了加密的通信和身份验证,因此可以在不安全的网络上安全地传输数据。通过SSH,您可以远程连接到运行SSH服务器的计算机,并使用远程终端访问该计算机的命令行界面。SSH协议支持密码和公钥认证,您可以使用密码和用户名对远程服务器进行身份验证,或者使用公钥认证机制来更加安全地完成身份验证。SSH协议是Linux系统中非常重要的一个组件,尤其是在远程管理服务器时,SSH可以保障管理的安全性和可靠性。
简单来说,就是你可以通过SSH来远程登录到你的Linux服务器。(类似的如果是Windows的话,咕咕推荐用的是 Microsoft Remote Desktop)
1. Sshwifty简单介绍
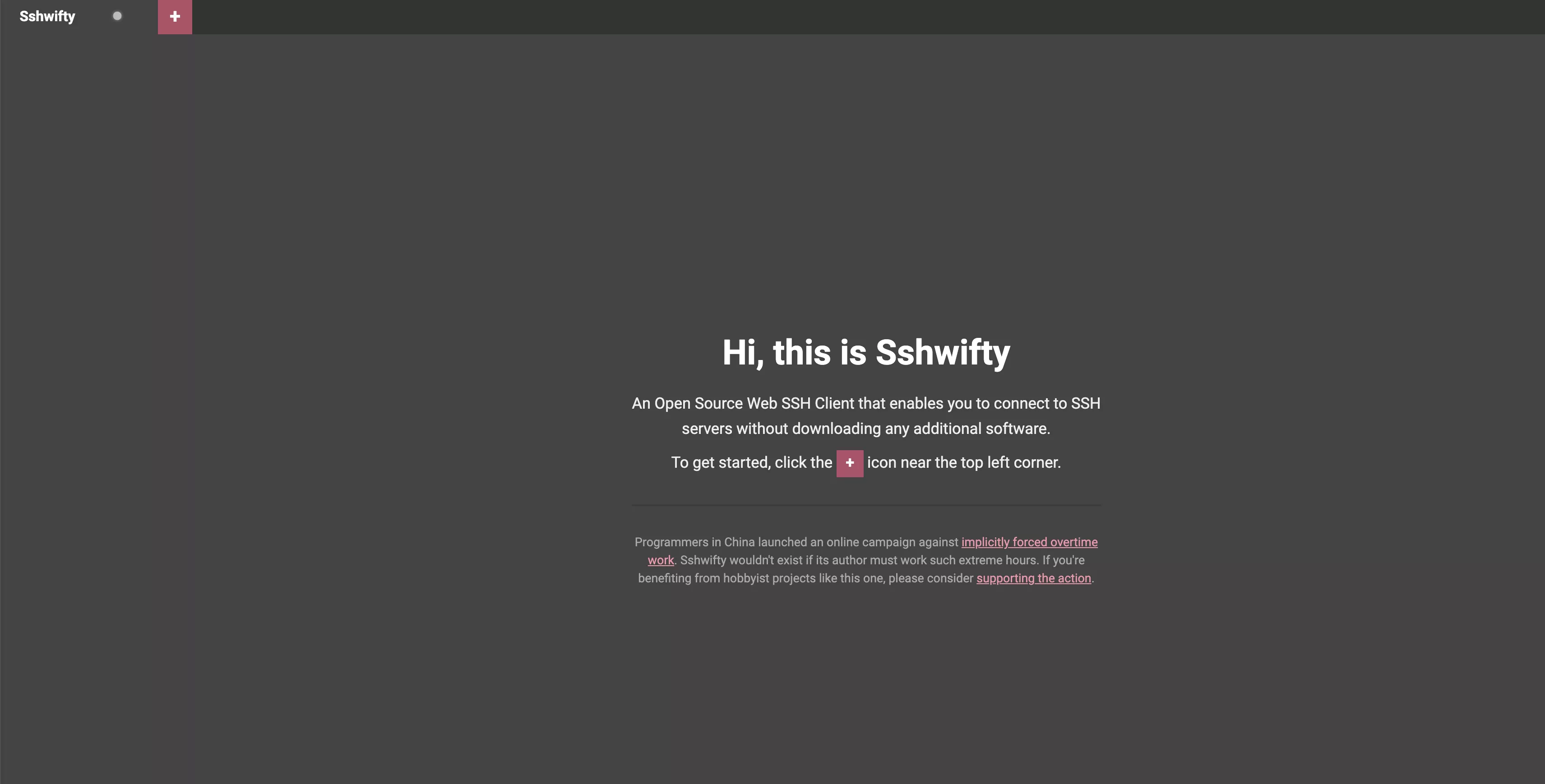
Sshwifty是一款专为Web设计的SSH和Telnet连接器。它可以部署在您的计算机或服务器上,为任何兼容(标准)的Web浏览器提供SSH和Telnet访问界面。
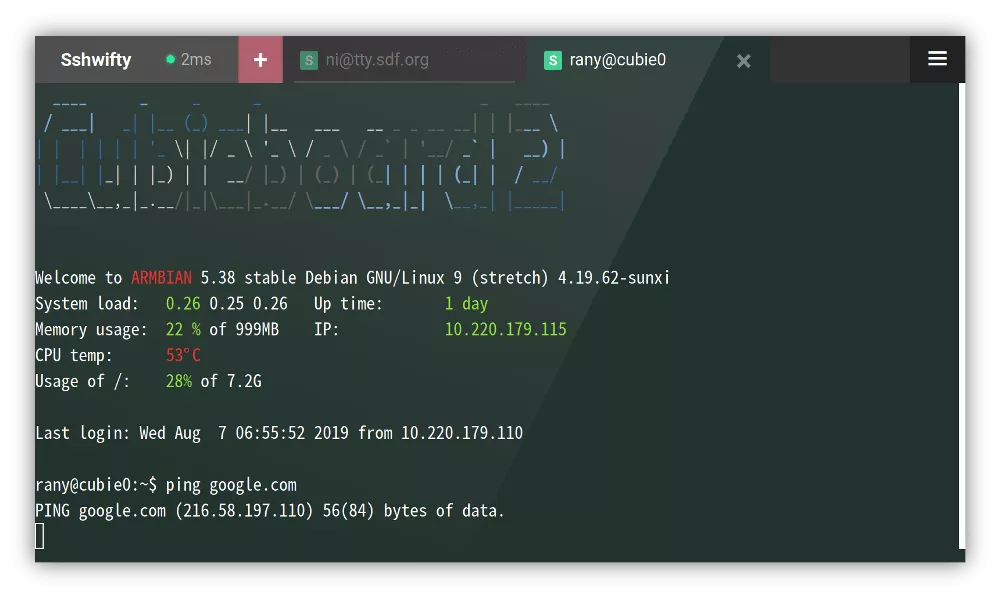
为什么你需要一个这个玩意儿呢?其实对于咕咕来说,还挺有用的,因为服务器多,有的服务器从国内访问线路很垃圾,如果用的本地的SSH,容易断连,非常影响心情,现在如果用一台对国内线路比较好一点的机器搭建(比如说之前旧款的腾讯云香港轻量或者之前介绍过的莱卡云香港CN2 GIA ),然后一般这个机器到你原来本地线路垃圾的服务器之间的线路会好很多,这样你再SSH登录,就不卡了!(有点反向代理的味道在里面)
莱卡云美国CN2 GIA购买地址:https://gao.ee/lca
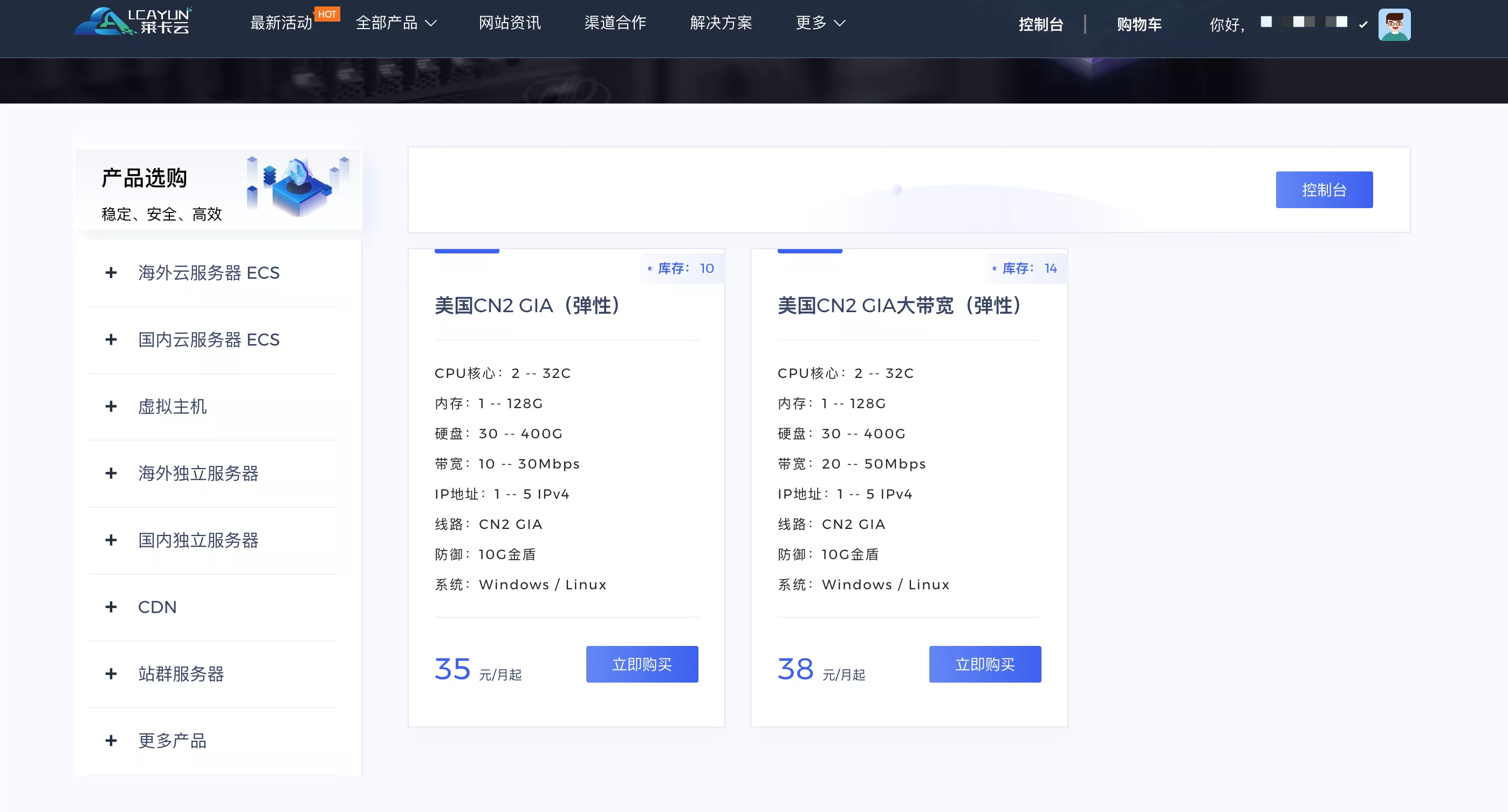
机房位置在美国zenlayer数据中心,三网CN2优化线路,大陆访问快速响应,支持ChatGPT 。
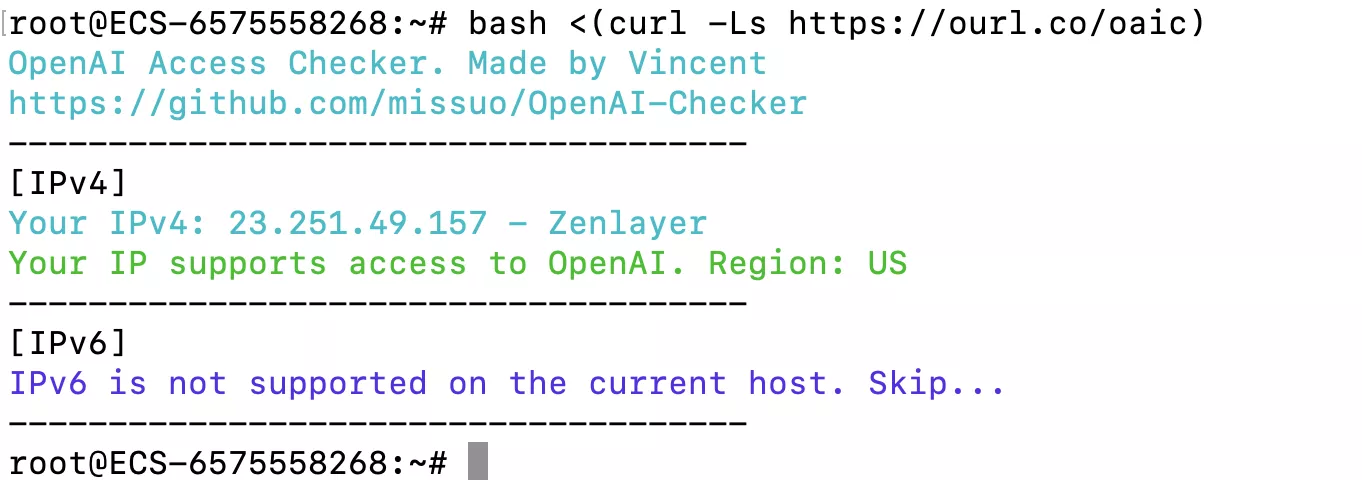
测评后续放出。
测评:【VPS选购经验分享】可解锁ChatGPT!莱卡云新上线美国三网回程CN2 GIA线路测评
2. 项目展示
直接丢几个图:
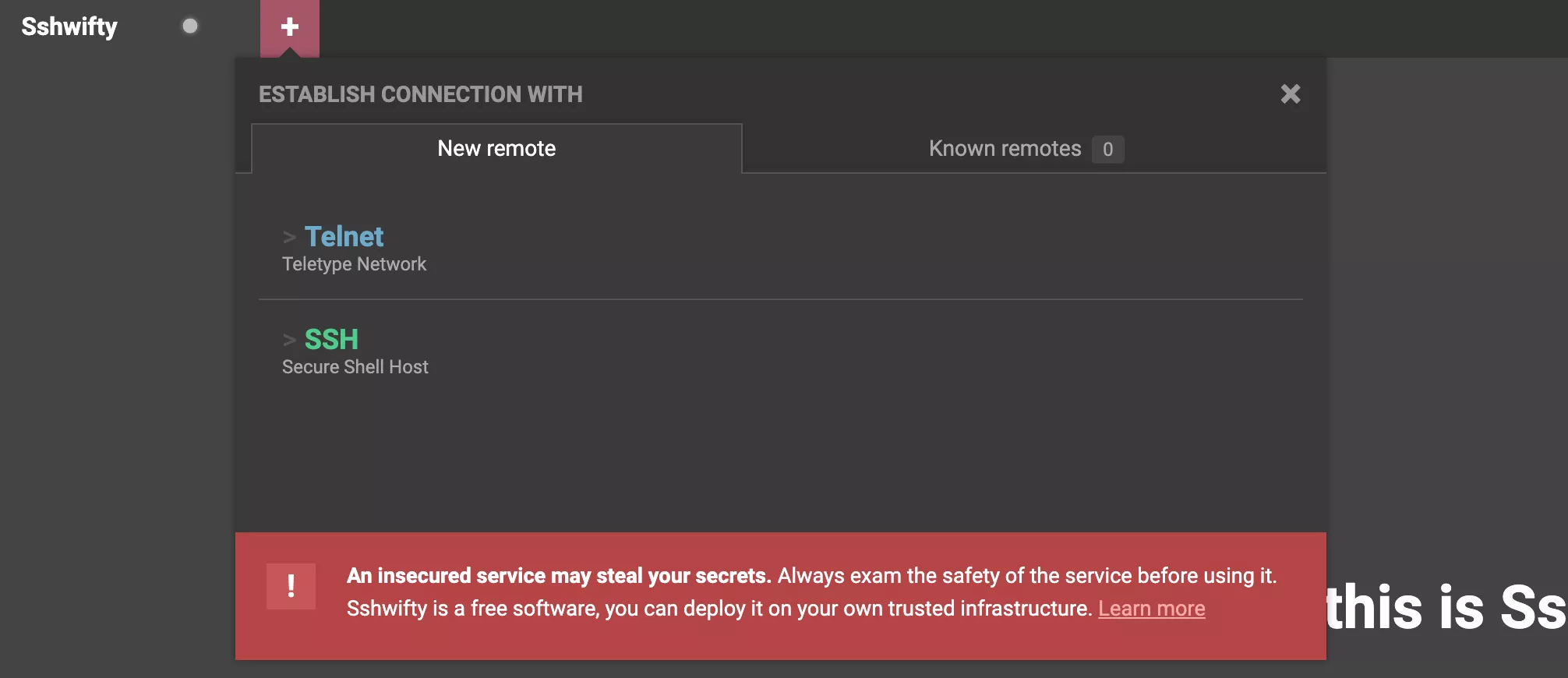
填入你服务器的IP:SSH端口,用户名等信息:
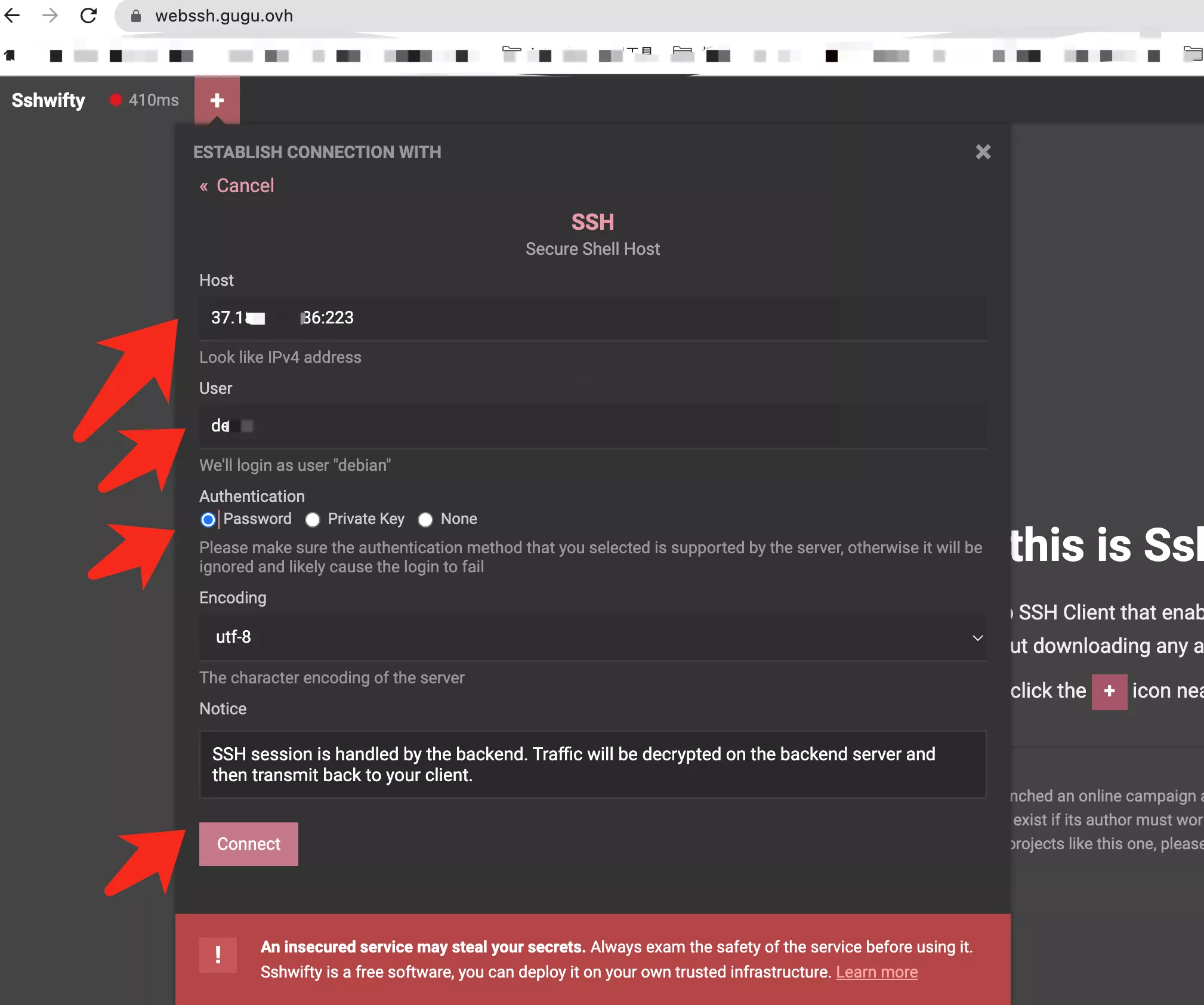
同意!
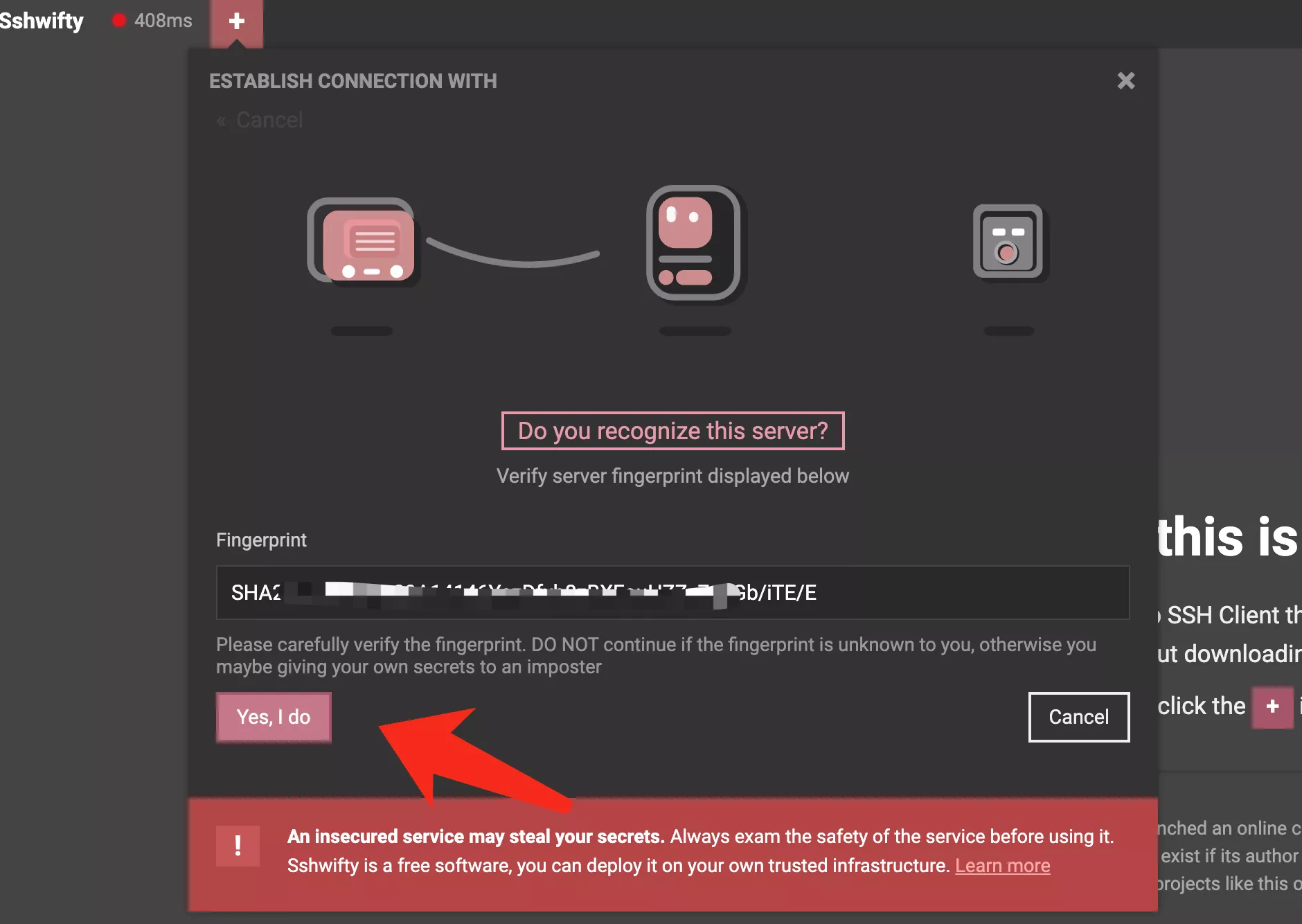
输入服务器密码:
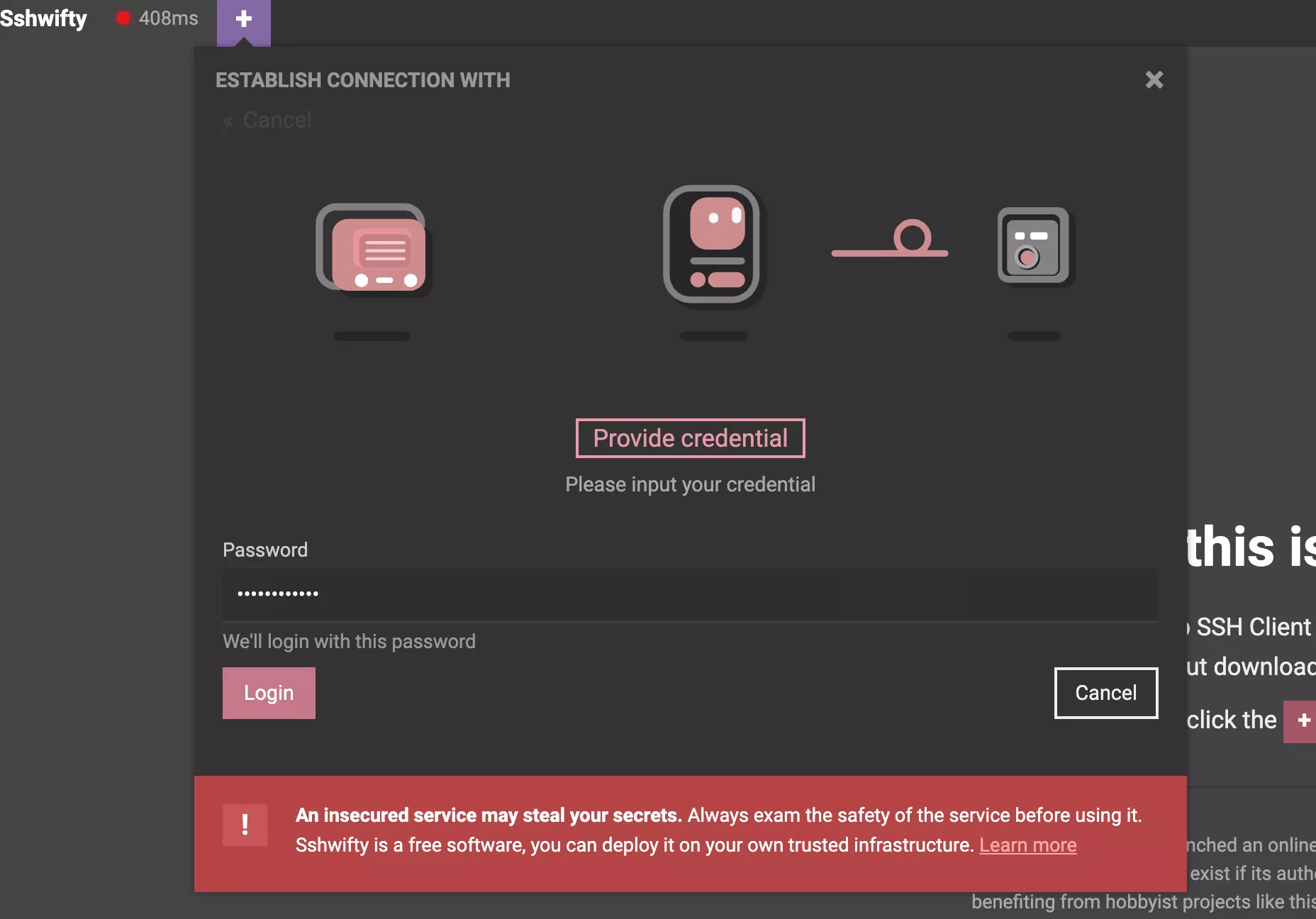
成功连接!
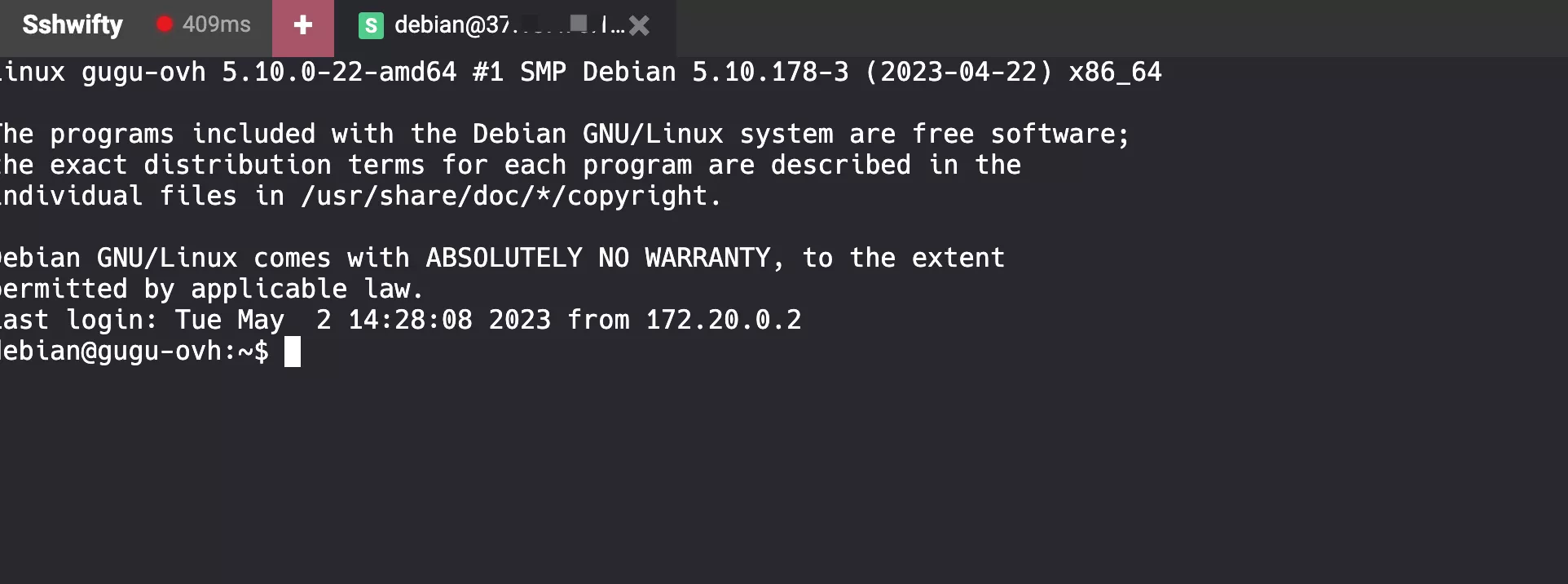
还可以查看延时:
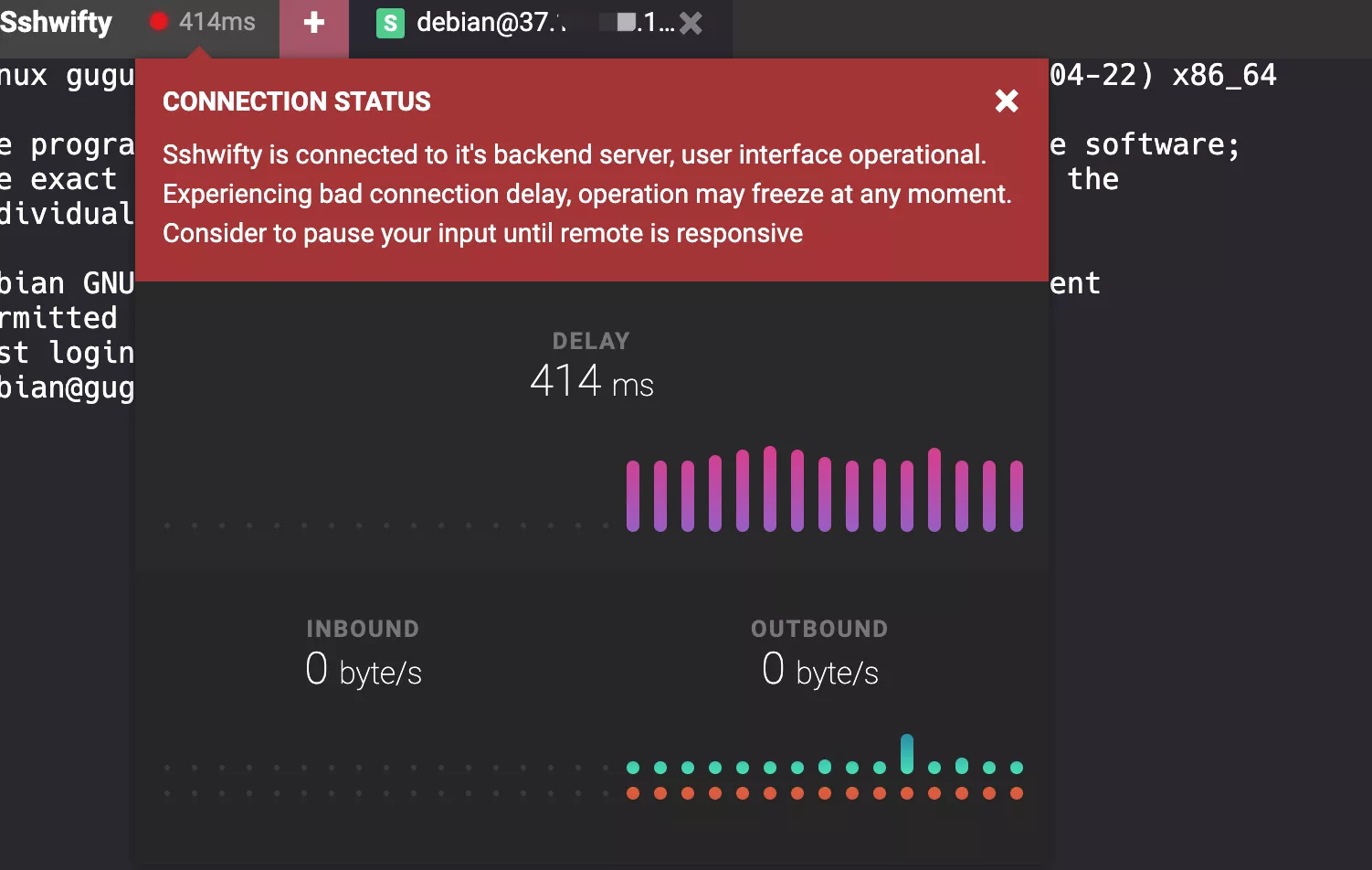
查看授信的服务(这些都是在你的本地浏览器端的,并不会泄漏你的服务器信息):
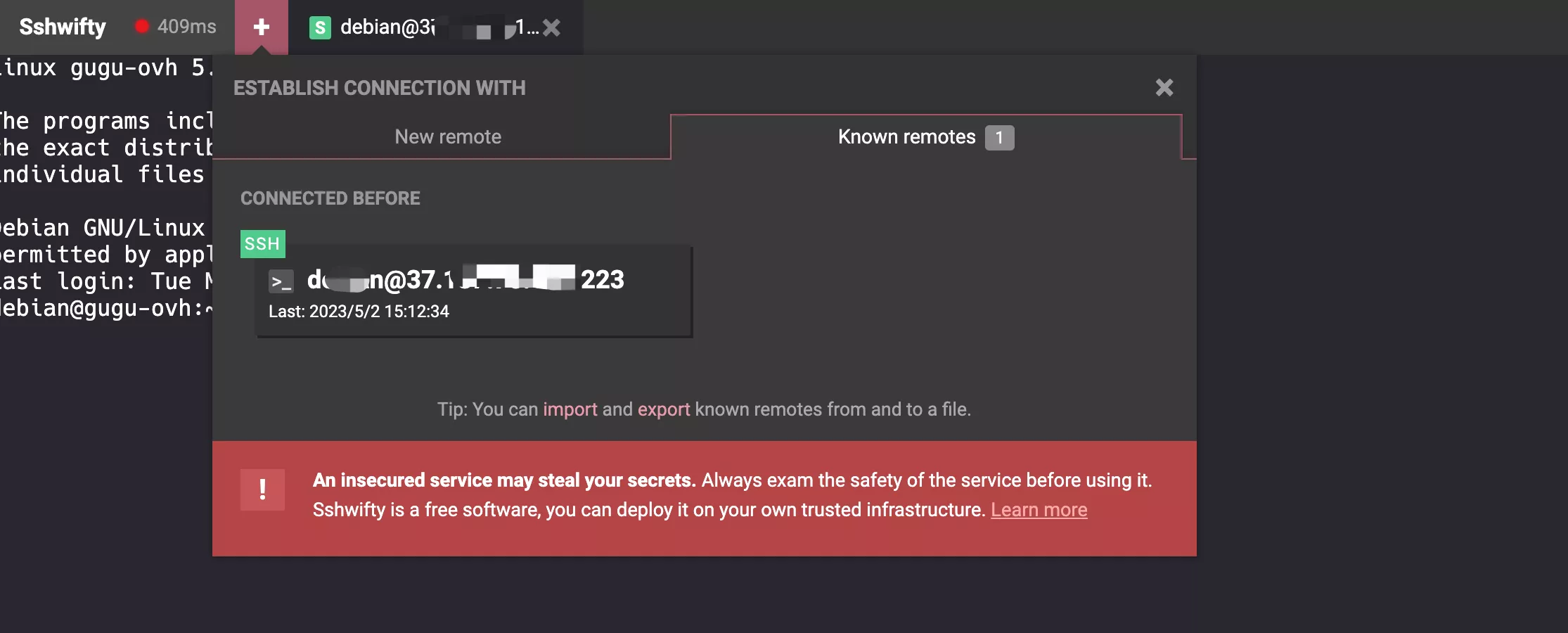
还可以改变字体大小:
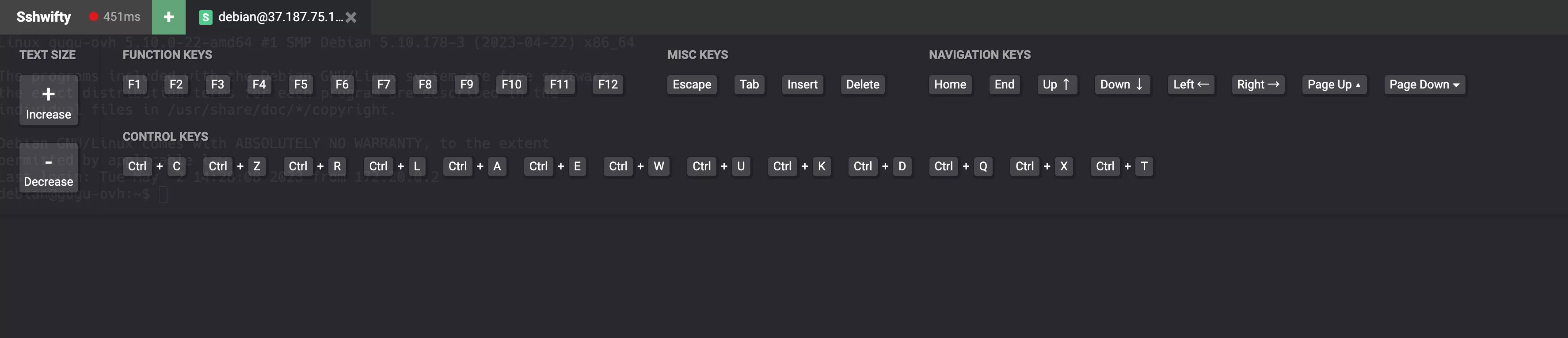
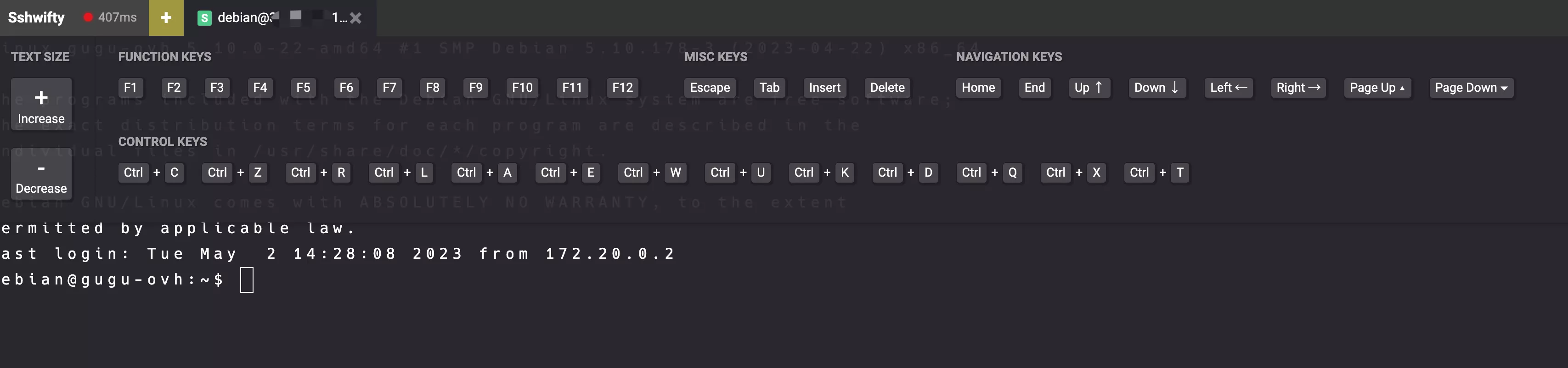
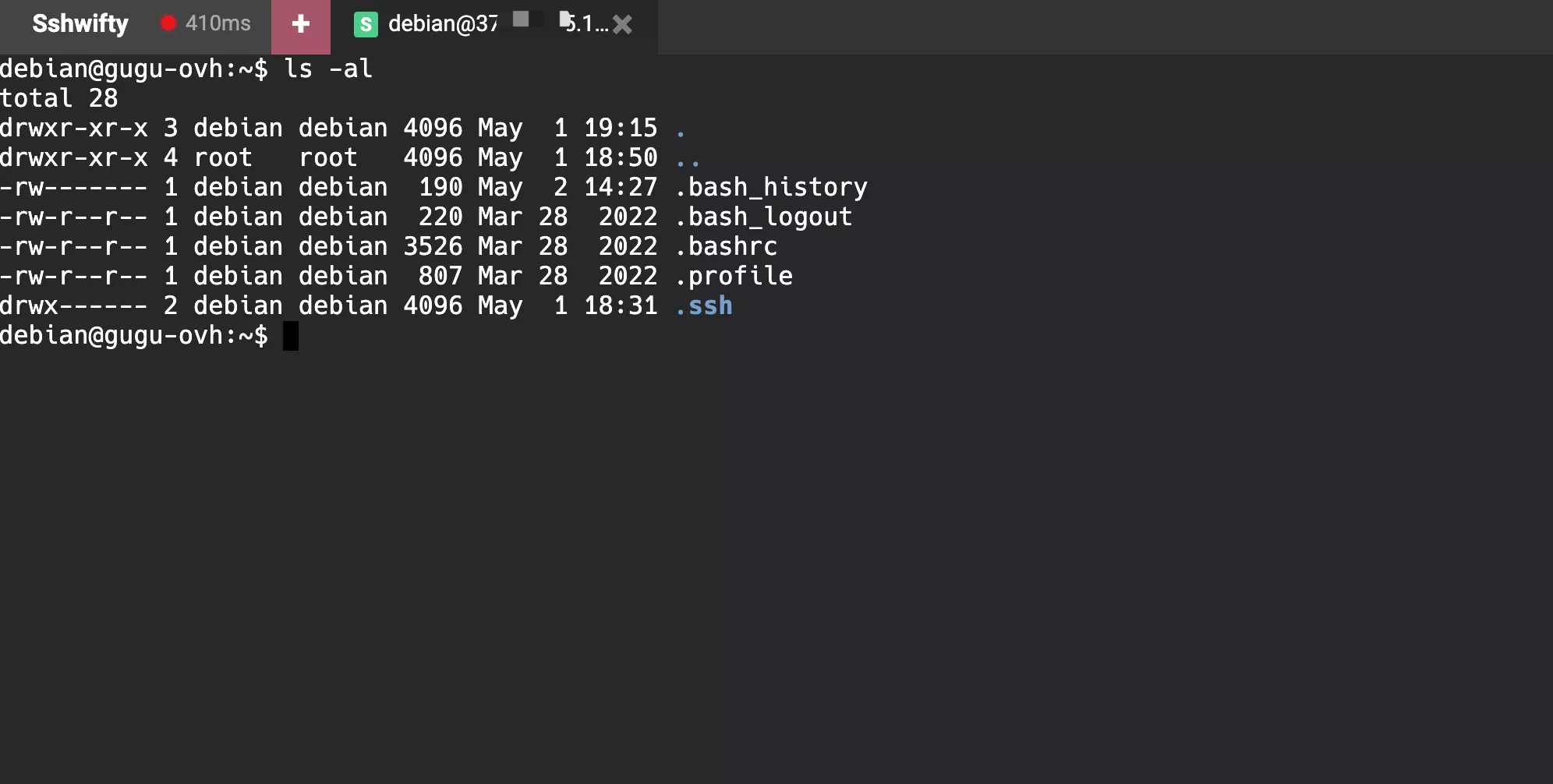
大致就这些了,主要就用一下登录功能其实,更多细节大家可以自行尝试。
官方演示 Demo: https://sshwifty-demo.nirui.org
咕咕的Demo:https://webssh.gugu.ovh
Docker镜像地址:https://hub.docker.com/r/niruix/sshwifty
GitHub官方地址:https://github.com/nirui/sshwifty
你其实可以直接使用官方的demo,但是可能官方demo你访问起来也卡,我们今天是来折腾的,就搭建一个真正属于自己的这个应用!
3. 快速开始
这边直接丢出核心的 docker-compose.yaml 文件,熟悉 docker 环境的老伙伴儿们可以直接拷贝搭建!
sshwifty 部署:
version: '3.3'
services:
sshwifty:
restart: always
ports:
- '8090:8182' # 8090可以改成任意服务器没有使用过的端口,8182不要修改
container_name: sshwifty
image: 'niruix/sshwifty:latest'
没有看错,就是这么简短,而且并没有文件夹映射到服务器上。
以下是服务器部署的详细搭建教程。
4. 搭建环境
- 服务器:
腾讯香港轻量应用服务器 24 元 / 月 VPS 一台咕咕自己搭建用的是硅谷的腾讯轻量应用服务器 ,(这次最好选 非大陆的,而且线路还不错的机器)如果是小白刚开始玩的话,也可以选择 莱卡云 美国CN2 GIA 的服务器,(莱卡云服务器介绍:点击查看)或者Racknerd的玩具服务器(注意地区选美国西部城市的) - 系统:Debian 11 (DD 脚本 非必需 DD,用原来的系统也 OK,之后教程都是用 Debian 或者 Ubuntu 搭建~)
- 安装好 Docker、Docker-compose(相关脚本)
- 【非必需但建议】域名一枚,并做好解析到服务器上(域名购买、域名解析 视频教程)
- 【非必需】提前安装好宝塔面板海外版本 aapanel,并安装好 Nginx(安装地址)
- 【非必需本教程选用】安装好 Nginx Proxy Manager(相关教程)
服务器要求:内存建议1G,能安装Docker即可~
5. 搭建视频
5.1 YouTube:
视频地址:https://youtu.be/8ajRc7EyQnE
5.2 哔哩哔哩
哔哩哔哩【高清版本可以点击去吐槽到 B 站观看】:
6. 搭建方式
如果你不是用的腾讯云的轻量应用服务器,可以直接跳到 6.1 部分。
安装系统(腾讯云轻量应用服务器)

腾讯云轻量服务器最大的特点就是 “轻量”,相比 CVM,更适合小白上手,这边我们之间选择 Docker 基础镜像,就可以省去后面安装 Docker 的步骤 (如果你非要用国内的服务器,这边装的 Docker 镜像还会帮你配置好国内镜像源,让你加速访问 docker 镜像资源) 不要用国内的 。
登陆(腾讯云轻量应用服务器)



6.1 安装 Docker 与 Nginx Proxy Manager
可以直接参考这篇内容:
https://blog.laoda.de/archives/nginxproxymanager
6.2 创建安装目录
创建一下安装的目录:
sudo -i
mkdir -p /root/data/docker_data/sshwifty
cd /root/data/docker_data/sshwifty
这边我们直接用 docker 的方式安装。
vim docker-compose.yml
英文输入法下,按 i
version: '3.3'
services:
sshwifty:
restart: always
ports:
- '8090:8182' # 8090可以改成任意服务器没有使用过的端口,8182不要修改
container_name: sshwifty
image: 'niruix/sshwifty:latest'
修改好之后,注意切换成英文输入法,然后按一下 esc,然后 :wq 保存退出。
6.3 打开服务器防火墙(非必需)并访问网页
打开防火墙的端口 8090
举例,腾讯云打开方法如下(部分服务商没有自带的面板防火墙,就不用这步操作了):


图中示例填的是 5230,备注填的是 memos,这边我们填 8090,示例填 sshwifty ,确定即可(如果你在 docker-compose 文件里换了 9009,这边就需要填 9009,以此类推)
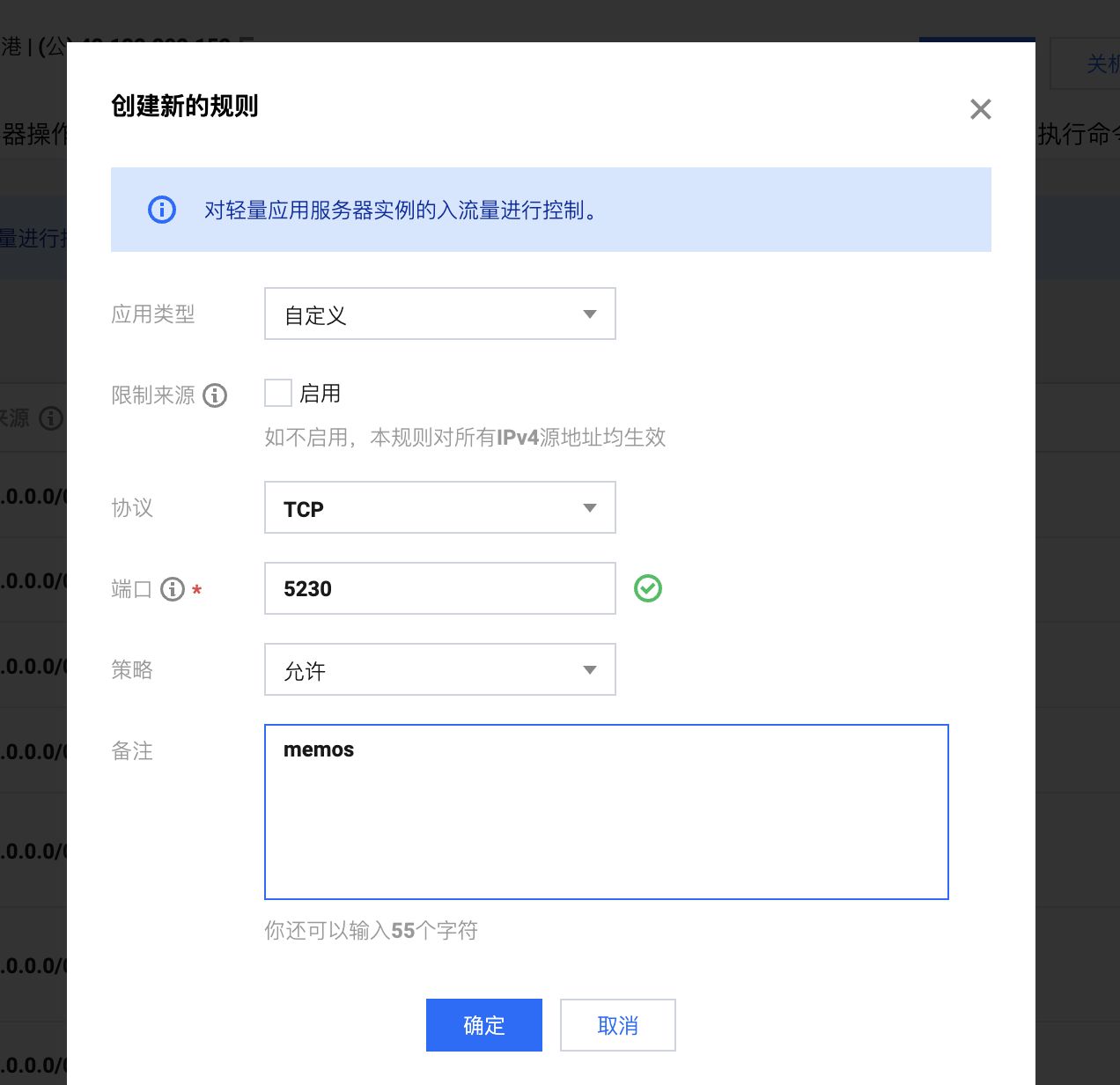
查看端口是否被占用(以 8090 为例),输入:
lsof -i:8090 #查看 8090 端口是否被占用,如果被占用,重新自定义一个端口
如果啥也没出现,表示端口未被占用,我们可以继续下面的操作了~
如果出现:
-bash: lsof: command not found
运行:
apt install lsof #安装 lsof
如果端口没有被占用(被占用了就修改一下端口,比如改成 8081,注意 docker 命令行里和防火墙都要改)
最后:
cd /root/data/docker_data/sshwifty # 来到 dockercompose 文件所在的文件夹下
docker-compose up -d
理论上我们就可以输入 http://ip:8090 访问安装了。
注意:
1、不知道服务器 IP,可以直接在命令行输入:
curl ip.sb,会显示当前服务器的 IP。2、遇到访问不了的情况,请再次检查在宝塔面板的防火墙和服务商的后台防火墙是否打开对应了端口。
有的小伙伴可能想搭建起来分享给其他人使用,如果后续想要分享给别人,IP + 端口太不优雅了,而且这个涉及到密码的,还是非常需要做https的!会让网页更安全!
namesilo 上面 xyz 后缀的域名一年就 7 块钱,可以年抛。(冷知识,namesilo上 6位数字的xyz续费永远都是0.99美元 = =)
如果想要长期使用,还是建议买 com 后缀的域名,更加正规一些,可以输入 laodade 来获得 1 美元的优惠(不知道现在还有没有)
namesilo 自带隐私保护,咕咕一直在用这家,价格也是这些注册商里面比较低的,关键是他家不像其他家域名注册商,没有七七八八的套路!(就是后台界面有些丑 古老 = =)
【域名购买】Namesilo 优惠码和域名解析教程(附带服务器购买推荐和注意事项)
我们接着往下看!
6.4 更新 sshwifty
cd /root/data/docker_data/sshwifty
docker-compose down
cp -r /root/data/docker_data/sshwifty /root/data/docker_data/sshwifty.archive # 万事先备份,以防万一
docker-compose pull
docker-compose up -d # 请不要使用 docker-compose stop 来停止容器,因为这么做需要额外的时间等待容器停止;docker-compose up -d 直接升级容器时会自动停止并立刻重建新的容器,完全没有必要浪费那些时间。
docker image prune # prune 命令用来删除不再使用的 docker 对象。删除所有未被 tag 标记和未被容器使用的镜像
提示:
WARNING! This will remove all dangling images.
Are you sure you want to continue? [y/N]
输入 y
利用 Docker 搭建的应用,更新非常容易~
6.5 卸载 sshwifty
cd /root/data/docker_data/sshwifty
docker-compose down
cd ..
rm -rf /root/data/docker_data/sshwifty # 完全删除映射到本地的数据
可以卸载得很干净。
7. 反向代理
我们要用域名而不是IP+端口的方式来访问我们的服务!
7.1 利用 Nginx Proxy Manager
在添加反向代理之前,确保你已经完成了域名解析,不会的可以看这个:域名一枚,并做好解析到服务器上(域名购买、域名解析 视频教程)

之后,登陆 Nginx Proxy Manager(不会的看这个:安装 Nginx Proxy Manager(相关教程))
注意:
Nginx Proxy Manager(以下简称 NPM)会用到
80、443端口,所以本机不能占用(比如原来就有 Nginx)
直接丢几张图:
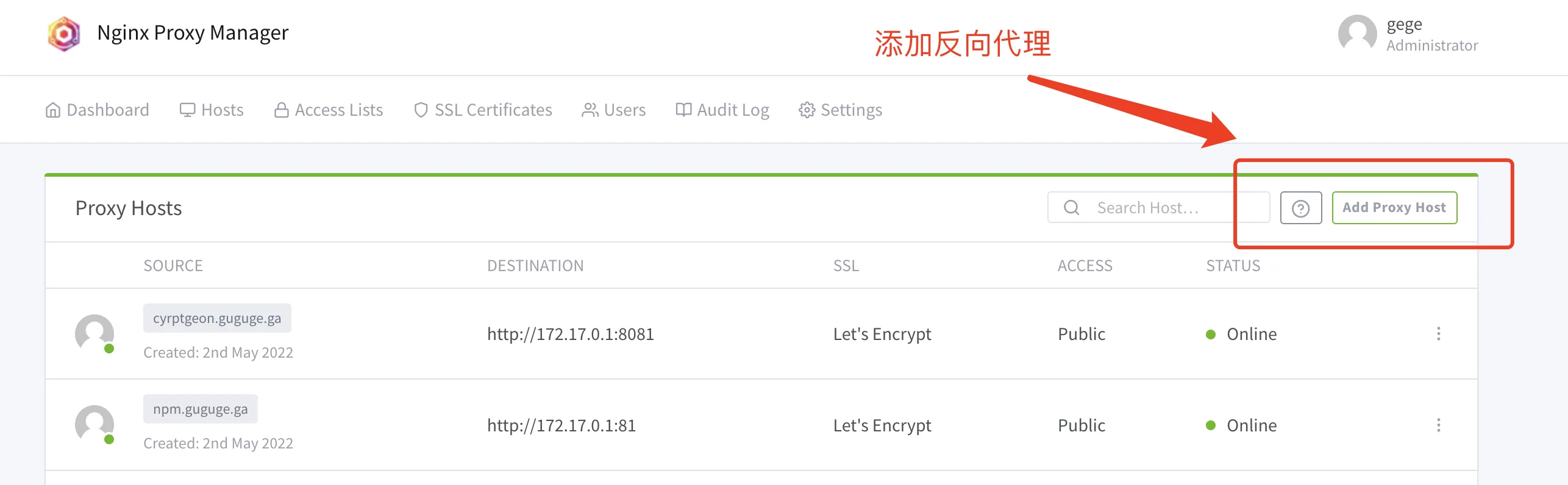
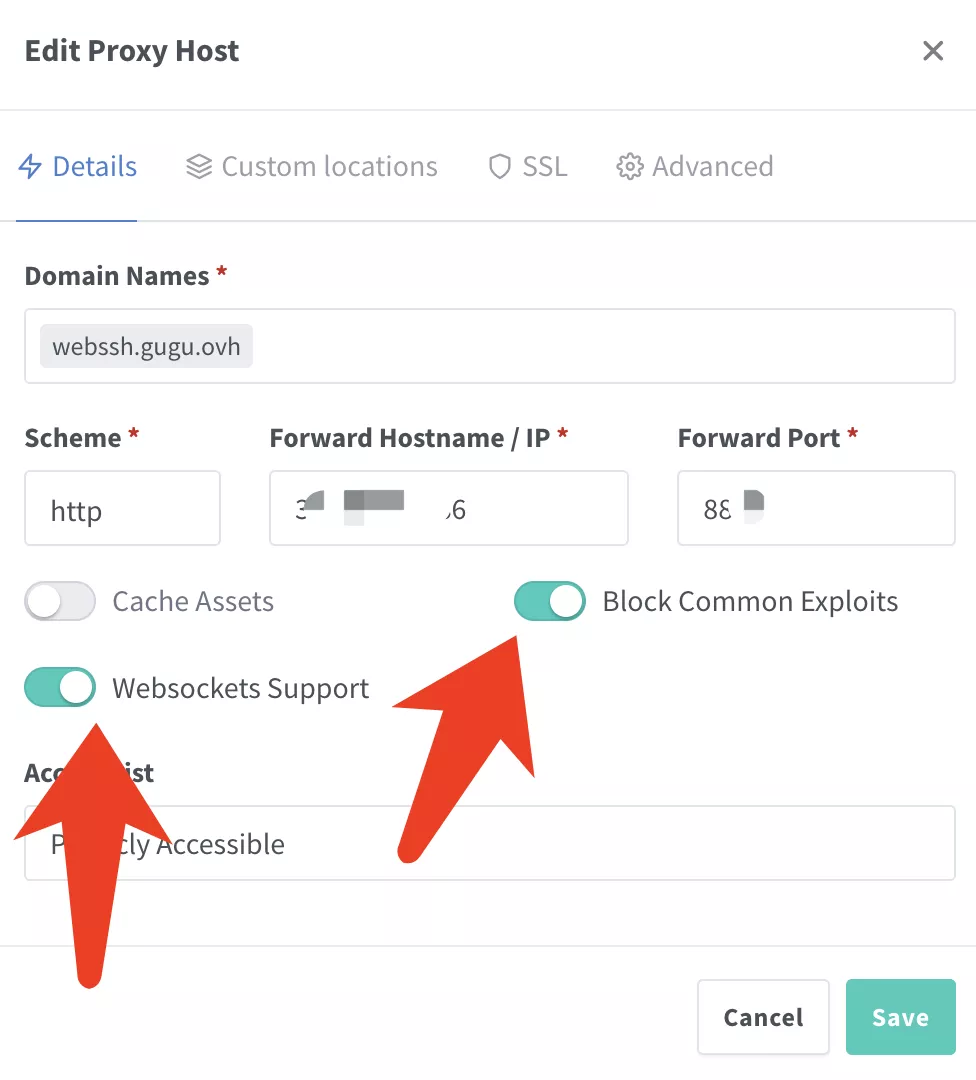
记得要打开NPM的websocket support !
注意填写对应的
域名、IP和端口,按文章来的话,应该是8090
IP 填写:
如果 Nginx Proxy Manager 和 sshwifty 在同一台服务器上,可以在终端输入:
ip addr show docker0
查看对应的 Docker 容器内部 IP。

否则直接填 sshwifty 所在的服务器 IP 就行。

再次打开,勾选这些:
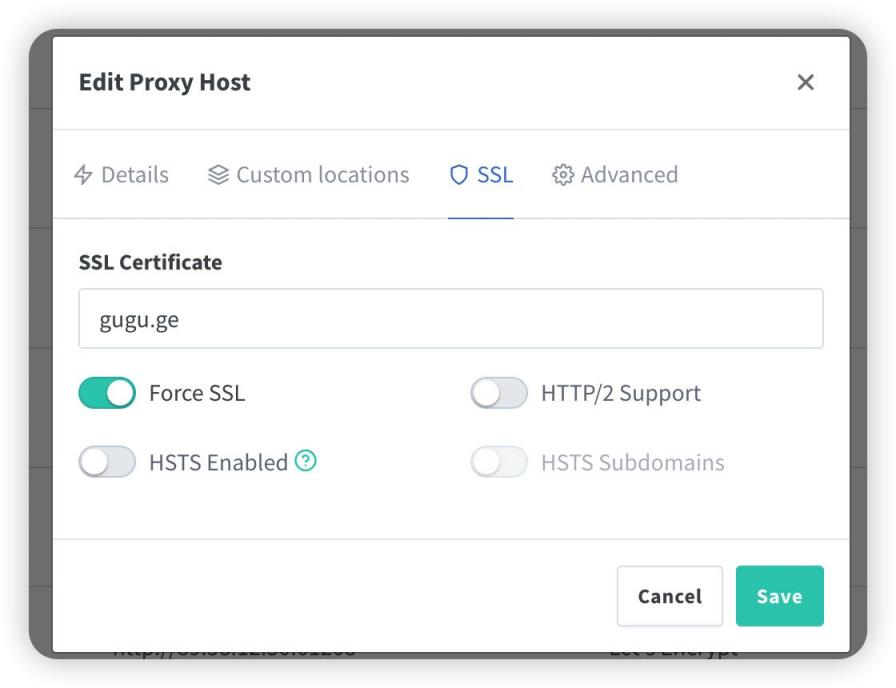
然后就可以用域名来安装访问了。
7.2 利用宝塔面板
发现还是有不少小伙伴习惯用宝塔面板,这边也贴一个宝塔面板的反代配置:
直接新建一个站点,不要数据库,不要 php,纯静态即可。
然后打开下面的配置,修改 Nginx 的配置。


代码如下:
location / {
proxy_pass http://127.0.0.1:8090/; # 注意改成你实际使用的端口
rewrite ^/(.*)$ /$1 break;
proxy_redirect off;
proxy_set_header Host $host;
proxy_set_header X-Forwarded-Proto $scheme;
proxy_set_header X-Real-IP $remote_addr;
proxy_set_header X-Forwarded-For $proxy_add_x_forwarded_for;
proxy_set_header Upgrade-Insecure-Requests 1;
proxy_set_header X-Forwarded-Proto https;
}
此方法对 90% 的反向代理都能生效,然后就可以用域名来安装访问了。
有同学可能会问,为什么不直接用宝塔自带的反向代理功能。

也可以,不过咕咕自己之前遇到过当有多个网站需要反代的时候,在这边设置会报错的情况 = =
所以后来就不用了,直接用上面的方法来操作了。
8. 使用教程
前面已经展示过了!这边等录视频的时候可以再说说,大家自己摸索一下!
9. 待完善的地方
暂无
10. 结尾
祝大家用得开心,有问题可以去 GitHub 提 Issues,也可以在评论区互相交流探讨。
同时,有能力给项目做贡献的同学,也欢迎积极加入到 项目 中来,贡献自己的一份力量!
最后,感谢开发人员们的辛苦付出,让我们能用到这么优秀的项目!
参考资料
官方演示 Demo: sshwifty-demo.nirui.org
Docker镜像地址:https://hub.docker.com/r/niruix/sshwifty
GitHub官方地址:https://github.com/nirui/sshwifty




评论区