视频地址:https://www.bilibili.com/BV12L4y187Dy
为什么要做安全防护
Linux 服务器的安全防护是一个纷繁复杂的巨大课题。无数的网站、APP、服务、甚至线下基础设施都建立在 Linux 的基石之上,这背后牵涉到巨大的经济利益和商业价值,当然也就意味着黑灰产有巨大的攻击动力。但是这些服务是如此重要、根本不允许出现重大的安全漏洞。于是无数的运维专业人员都在安全攻防的战场上拼搏努力,这才让大家能享受到基本稳定的现代化数字生活。
现在,你拥有了一台 VPS(我们亲切地称它为小鸡),这与你自己的电脑不同,它24小时开机,而且具有一个公网IP,意味着人人都可能可以访问到你的服务器,那就相当于你已经置身于安全攻防战场的第一线、直面所有风险。但与此同时,萌新由于知识和信息的不足,看待安全问题是总是难免两极分化:要么觉得轻如鸿毛和自己没有半点关系,要么觉得重于泰山甚至惶惶不可终日。
- 对于前者,我的建议是:安全无小事,尽量多查一些安全方面的信息,免得自己真的受了损失才后悔莫及;
- 对于后者,我的建议是:不用紧张,我们的服务器仍不具有太高的价值、一般不会吸引到高水平的攻击,需要面对的基本都是一些自动化脚本的恶意扫描和登录尝试,跟着本文做一些基础的防护即可。
具体的风险到底是什么
正如我们所知,任何人只需要知道【IP 地址】+【端口】+【用户名】+【密码】这四个要素,就能登录你的 VPS 服务器。那很显然,这四要素的安全就是我们要防护的底线。我们来逐一分析:
-
【IP 地址】:恶意脚本会随机尝试和扫描 IP 段,可以简单认为是公开信息、无法隐藏
-
【端口】:如果使用默认端口,那么【端口 = 22】
-
【用户名】:如果使用默认用户,那么【用户名 = root】
-
【密码】:密码不存在默认值,一定是由 VPS 后台随机生成或由你自行设置的。也就是说,如果你的服务器都是默认设置,则四要素中的三个已经是已知的,那么你整个服务器的安全,就全部寄托在一串小小的密码上了。这时有几种情况:
- 如果你用了 VPS 管理后台随机生成密码,它一般包含随机的十几个大小写混杂的字母和符号,相对比较安全
- 如果你为了好记、把密码改成了类似123456这种超弱的密码,破解你的 VPS 服务器可谓不费吹灰之力
- 如果你为了好记、把密码改成了比较复杂、但在别的地方用过的密码,其实也并不安全。你要明白黑客手里有作弊器,比如说密码表,包含数万、数十万、数百万甚至更多曾经泄漏的真实密码)
-
但你要明白,没有哪个黑客真的要坐在电脑前一次一次的尝试你的密码,全部的攻击尝试都是恶意脚本自动进行的,它会 24 小时不眠不休的工作。也许每天你酣睡之时,你的服务器都在经受着一轮又一轮的冲击。
一旦密码被成功撞破,意味着你的四要素全部被攻击者掌握,恶意脚本就会快速登录服务器、获取服务器的最高 root 控制权、安装部署它的恶意服务,然后就可以用你的服务器来 24 小时做各种坏事(比如挖矿、传播病毒、发送垃圾邮件、欺诈邮件、做 BT 中继、甚至暗网公众节点等等等等)。如果恶意脚本比较克制,其实可以做到相当的隐蔽性。而新人一般也不会去观察留意 VPS 的登录记录、进程变化、CPU 占用变化、流量变化等指标,你其实就很难发现自己被黑了。直到你的 VPS 服务商封禁你的账号、或者收到律师函为止。
- 别忘了,你获得 VPS 时大概率需要使用真实的支付信息,你登录各种网站、社交平台时也会留下你的 IP 地址,这些都与你的身份有直接或者间接的关系。于是,一旦这些坏事发生,它们就会不可避免地与你产生关联。
所以,一起来跟着下面的教程,来给我们的小鸡做一些基础的安全防护吧。
开始安全防护工作
本文以Ubuntu20.04为例子,Debian的操作也是类似的,CentOS系统会不太一样,请自行搜索相关内容。(强烈安利大家使用Ubuntu或者Debian系统)
任何涉及到安装的操作之前,先更新一下我们安装包的索引,可以的话,顺便更新一下软件。这本身也是安全的一部分,新的软件意味着更少的漏洞。
apt update
apt upgrade
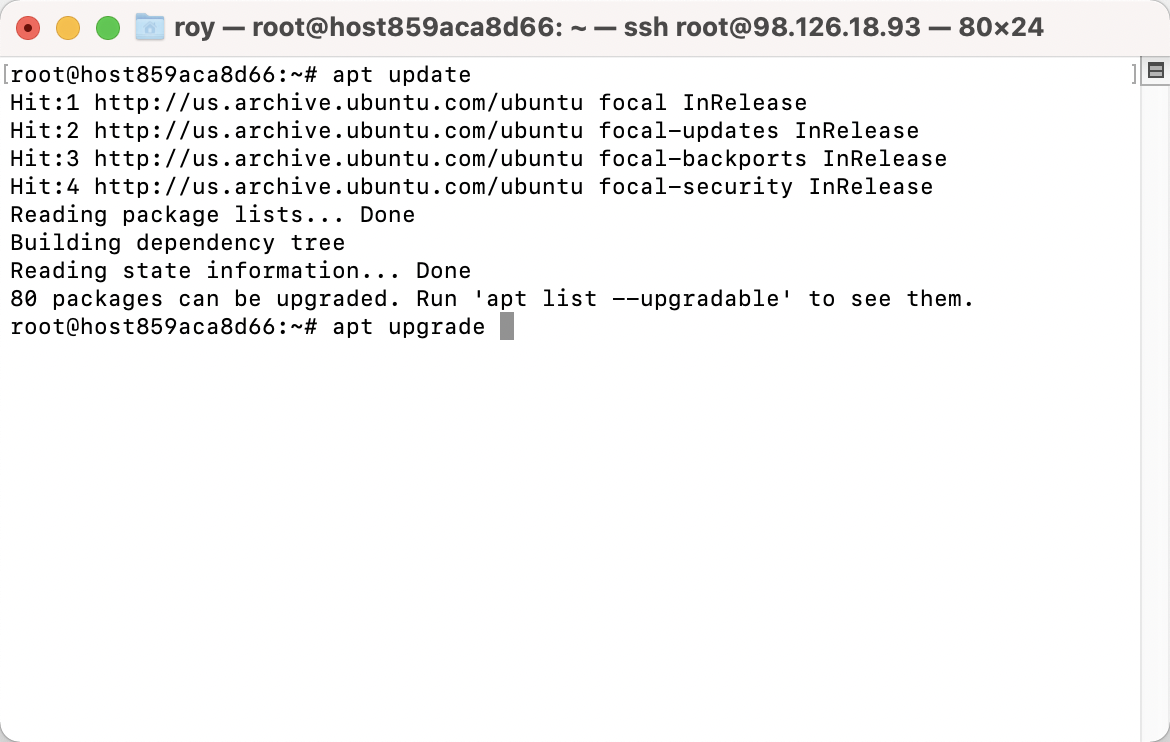
保持即可,直接回车。
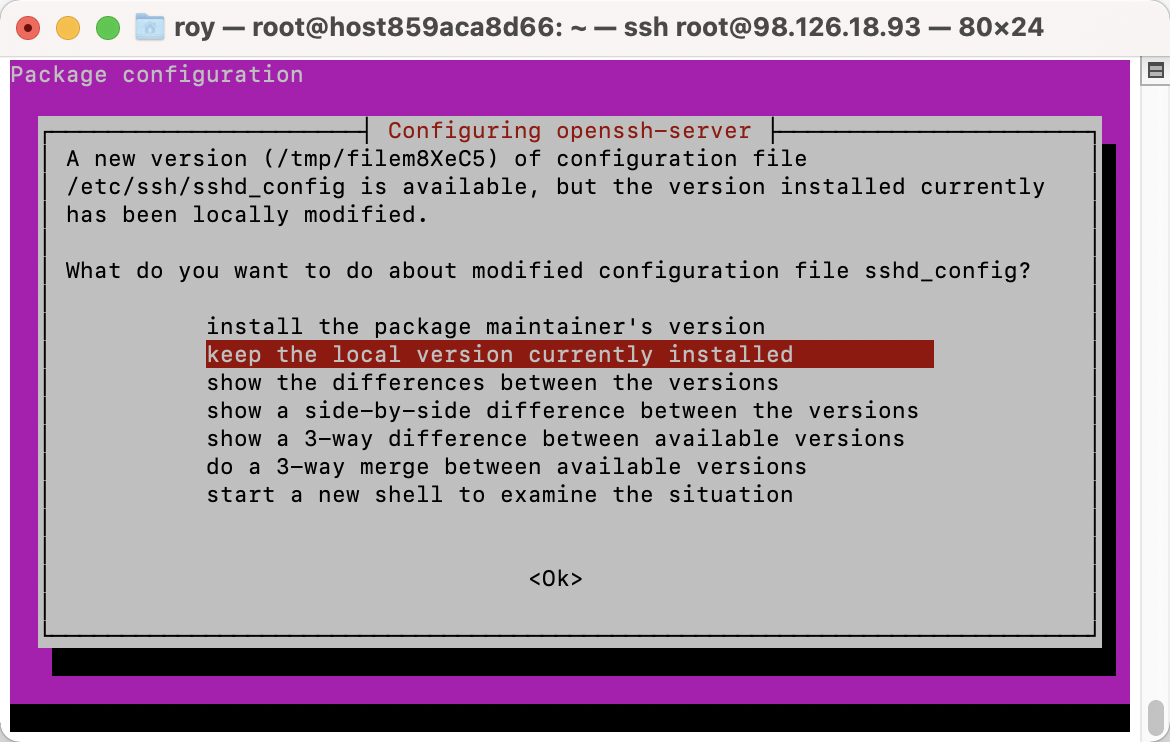
更新完毕,我们进入正题。
本次教程讲分为SSH篇、宝塔篇和全局篇来讲解,后续如果有补充也会更新至相应位置。
SSH篇
1、更改SSH端口
第一步,我们先来解决【端口 = 22】的问题。(注意:有些 VPS 服务商,默认的端口已经是非 22 端口,那么你可以忽略这一步,当然也可以跟着本文改成别的端口)
-
我们要做的第一件事,当然就是【用
nano这个文本编辑器打开SSH远程登录程序设置】,在 Windows 下,你会【找到文件并双击】,在 Linux 下该怎么办呢?仔细看看上面的命令说明,是不是就很简单了?没错,就是:nano /etc/ssh/sshd_config -
文件打开后,你就进入了
nano的界面,稍微观察一下,你会发现,它把重要的快捷键都显示在屏幕下方了(下图红框内),直接开卷考试、不用死记硬背,是不是很贴心呢?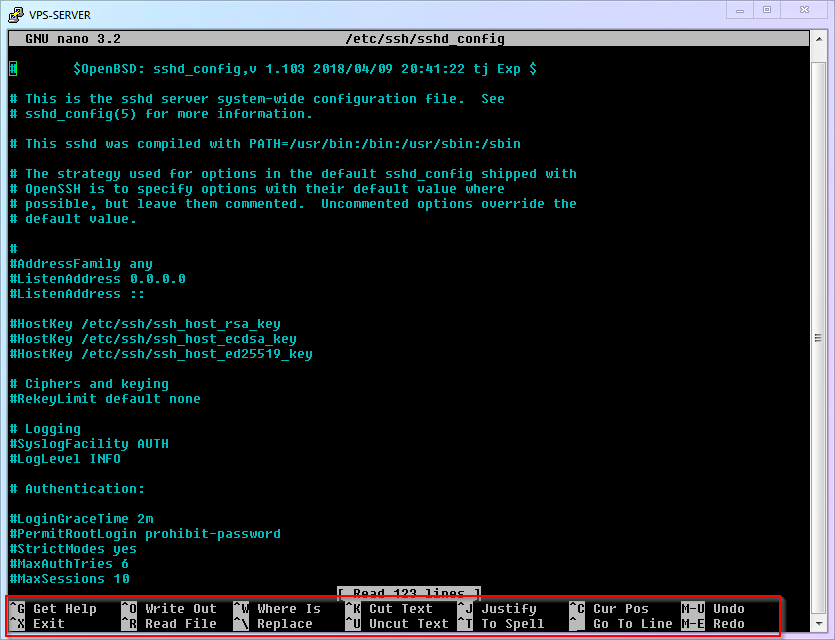
-
我们要做的第二件事,是【在打开的文件中找到
Port这一项,并修改它的端口】。Port 后面的数字就是 SSH 的端口,一般建议把它改成一个大于1024小于65535的整数(本文以9753为例)。结合nano的快捷键,想一下该怎么操作呢?- 使用
ctrl+w进入搜索模式,然后输入Port 22并回车 - 删除
22并改成9753 - 说明:如果这一行开头有个
#,证明这一行【不生效】(被注释掉了),你可像我一样在文件最后写一个不带#的,或者把#删掉就好。
本文以
9753为例,就意味着随着本文的发布,这个端口会变成一个不大不小的特征,也许会被攻击者优先尝试,所以强烈建议你用一个自己想到的其他端口,毕竟,你有 6 万多个端口可以自由选择。 - 使用
-
我们要做的第三件事,是【保存文件并退出】
- 如果第 3 步你有仔细观察,就会发现保存并不是常见的
ctrl+s。 - 正确的快捷键:保存是
ctrl+o+回车,退出是ctrl+x
- 如果第 3 步你有仔细观察,就会发现保存并不是常见的
-
我们最后要做的事,是【重启 ssh 服务,使变更生效】
sudo service sshd restart注意:为了保证你不会失联,请不要关闭当前的ssh登录窗口!而是另外开一个窗口来测试!
注意:为了保证你不会失联,请不要关闭当前的ssh登录窗口!而是另外开一个窗口来测试!
注意:为了保证你不会失联,请不要关闭当前的ssh登录窗口!而是另外开一个窗口来测试!
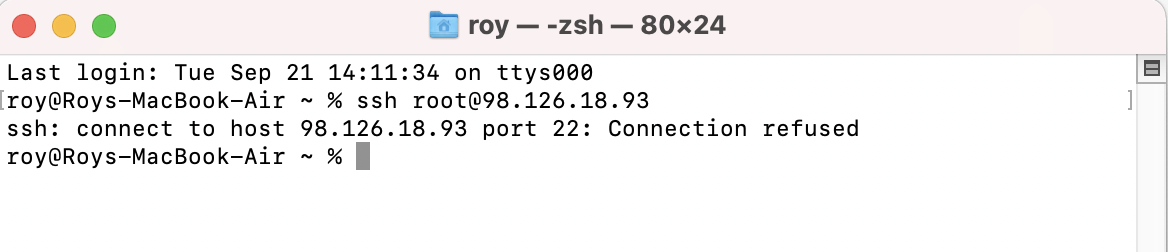
-
修改登陆配置
现在新的端口已经生效,下次登录时就要用9753了。
登陆变成了:
ssh root@你的服务器IP -p 9753
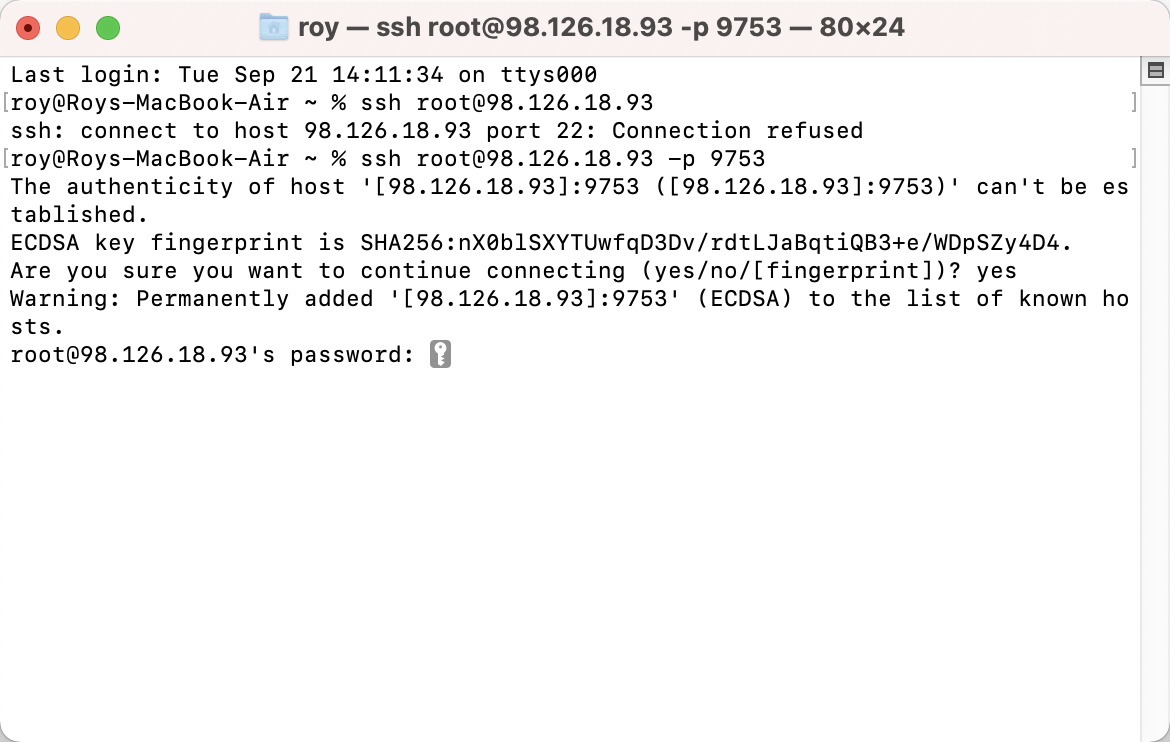
如果是用其他客户端,记得修改端口。
2、使用复杂的密码
如果你想给当前的用户设置重新设置一个密码,那么可以到这个网站,生成一个复杂的密码,当作你服务器的密码。
https://1password.com/zh-cn/password-generator/
passwd

出现提示让你修改密码。然后粘贴进去就行了。(注意为了安全的考量,Linux下输入密码是没有显示的)
3、新建普通用户
接下来,我们来解决【用户名 = root】的问题。
首先你要理解, Linux 系统中的root,不仅仅是一个管理员账号那么简单。它是整个系统的【根基】、是系统的主宰、至高无上的神。一旦root账号出现安全问题,整个系统都只能任人鱼肉、无处可逃。那么就跟随我进行操作吧:
-
我们要做的第一件事,是【新增一个用户并设定登录密码】,名字你可以随便起,我这里以
vpsadmin为例:adduser vpsadmin执行命令后,根据提示操作即可。请务必设置一个用户密码(别忘记设置密码时你时看不到
******的)。之后系统会询问你一些用户的附加信息,这些就可以无视,一路回车即可。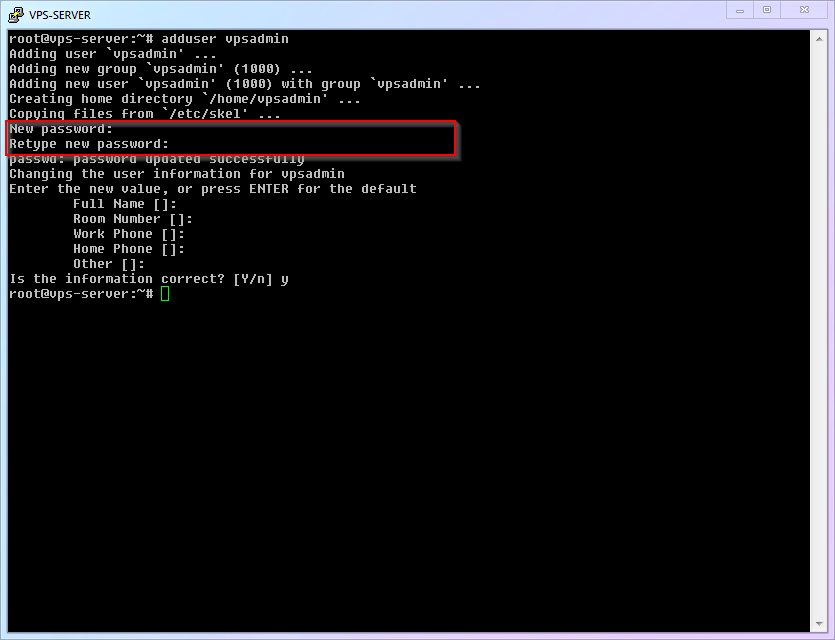
本文以
vpsadmin为例,就意味着随着本文的发布,这个用户名也会变成一个不大不小的特征,也许会被攻击者优先尝试。所以和端口一样,我强烈建议你用一个自己想到的其他用户名。 -
我们要做的第二件事,是【安装
sudo功能】(sudo就是在关键时刻,让普通账户临时获得root的神力,战力全开拯救世界)apt update && apt install sudo #Debain默认没有,Ubuntu自身应该是已经有安装的聪明的你大概已经发现,这一行命令其实是两个命令。前一半
apt update你之前已经见过并且用过了,是去服务器刷新软件版本信息。后面的apt install就是这一次要用到的【安装命令】。两条连接在一起,就是让系统去【刷新可用的最新软件,然后安装最新版的sudo程序】。&&则是把两个命令连起来执行的意思。 -
我们要做的第三件事,是【把
vpsadmin用户加入sudo名单里,让他有资格借用root的神力】visudo在
User Privilege Specification下加入一行vpsadmin ALL=(ALL) NOPASSWD: ALL即可。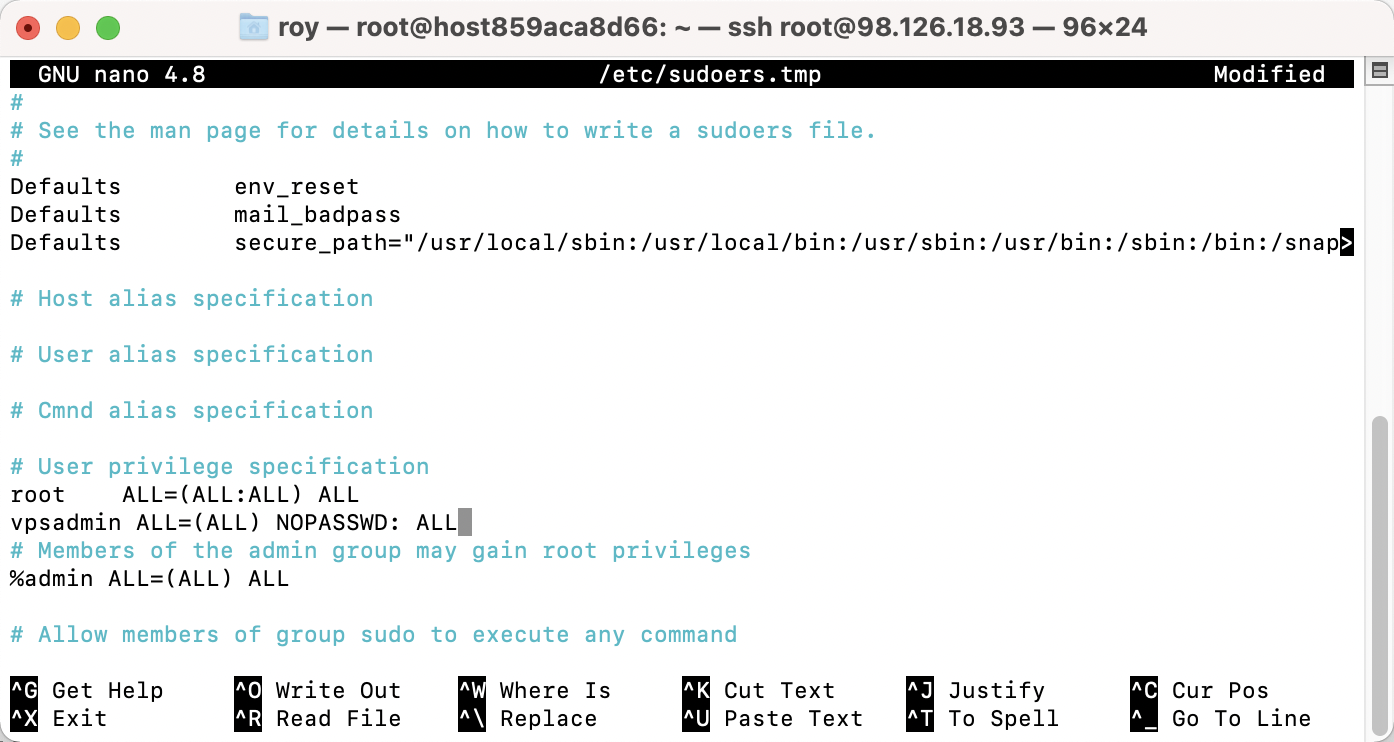
我要特别说明的是
NOPASSWD这个设置,它的意思是vpsadmin用户临时使用root权限时,不用额外输入密码。这与一般的安全建议相反。我之所以如此推荐,是因为很多新人不顾危险坚持使用root账号就是因为用root时不用重复输入密码、觉得轻松。“两害相权取其轻”,我认为【直接用root用户的风险】大于【使用sudo时不用输密码的风险】,所以做了以上的建议。如果你希望遵守传统习惯、每次使用
sudo时需要输入密码,那么这一行改成vpsadmin ALL=(ALL:ALL) ALL即可。
4、禁止root登陆
-
现在你已经逐渐熟悉 Linux 了,所以这次换你思考,我们要做的第一件事是什么呢?没错,还是【用
nano编辑器打开SSH远程登录程序设置】,什么,你想不起来怎么操作了?那去复习一下上面的内容再回来吧!............ 正确答案:nano /etc/ssh/sshd_config -
找到
PermitRootLogin Yes这一项,然后把它后面的设定值改为no即可。还记得怎么操作吗?............ 正确答案:- 使用
ctrl+w进入搜索模式,然后输入PermitRootLogin并回车
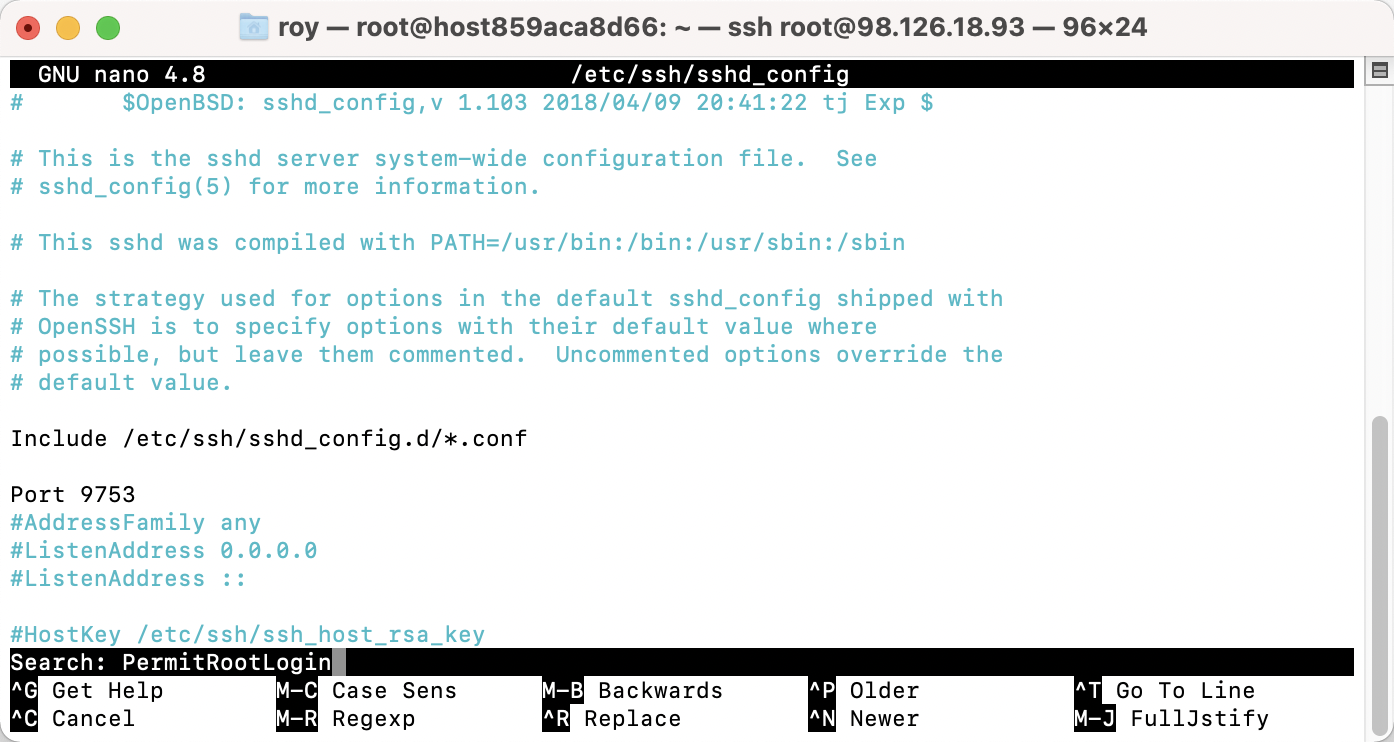
- 删除
yes并改成no
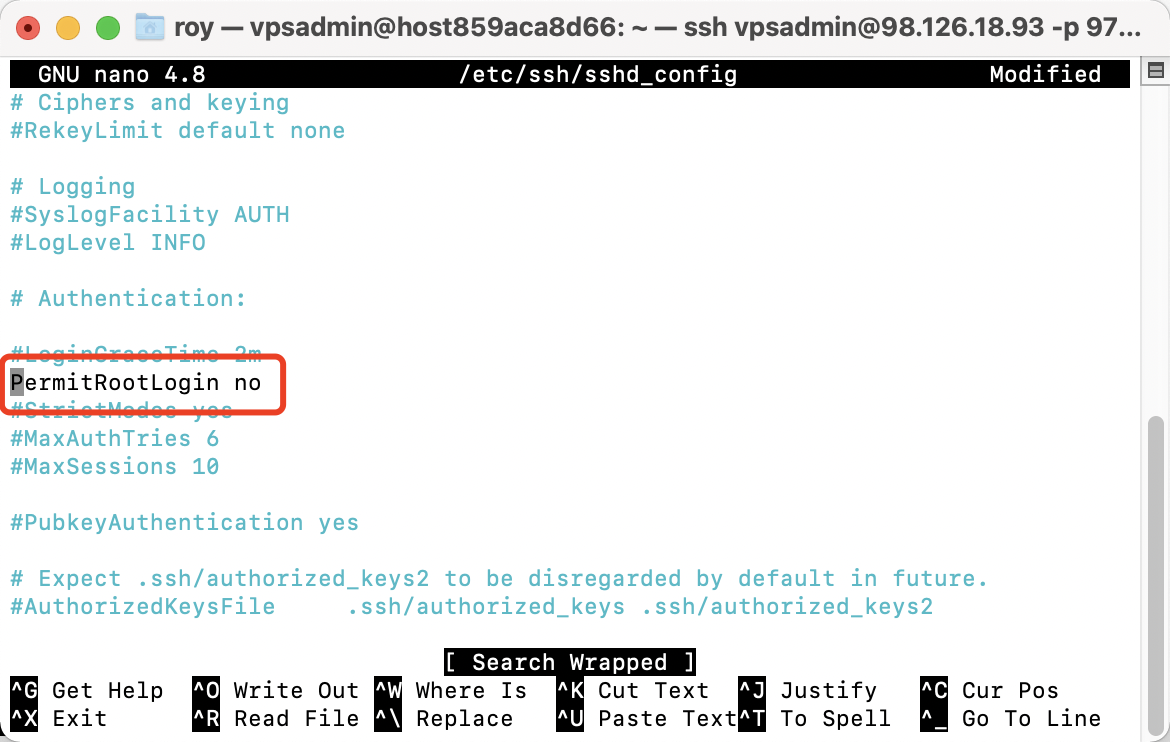
- 使用
-
保存文件并退出。还记得怎么操作吗?............ 正确答案:
- 保存是
ctrl+o,然后回车确认 - 退出是
ctrl+x
- 保存是
-
重启 ssh 服务,让变更生效。还记得............ 算了直接公布正确答案:
sudo service sshd restart注意:为了保证你不会失联,请不要关闭当前的ssh登录窗口!而是另外开一个窗口来测试!
注意:为了保证你不会失联,请不要关闭当前的ssh登录窗口!而是另外开一个窗口来测试!
注意:为了保证你不会失联,请不要关闭当前的ssh登录窗口!而是另外开一个窗口来测试!
-
下次通过远程登录,
root用户已无法连接,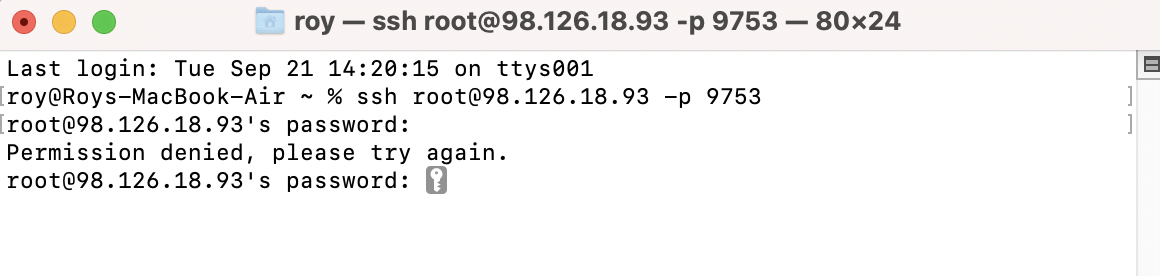
用户名就要换成
vpsadmin了!如果你用的是类似PuTTY、FinalShell的软件,为方便起见,我们可以把vpsadmin设置成默认登录用户名。(别忘了保存 Session)ssh vpsadmin@你的服务器IP -p 9753
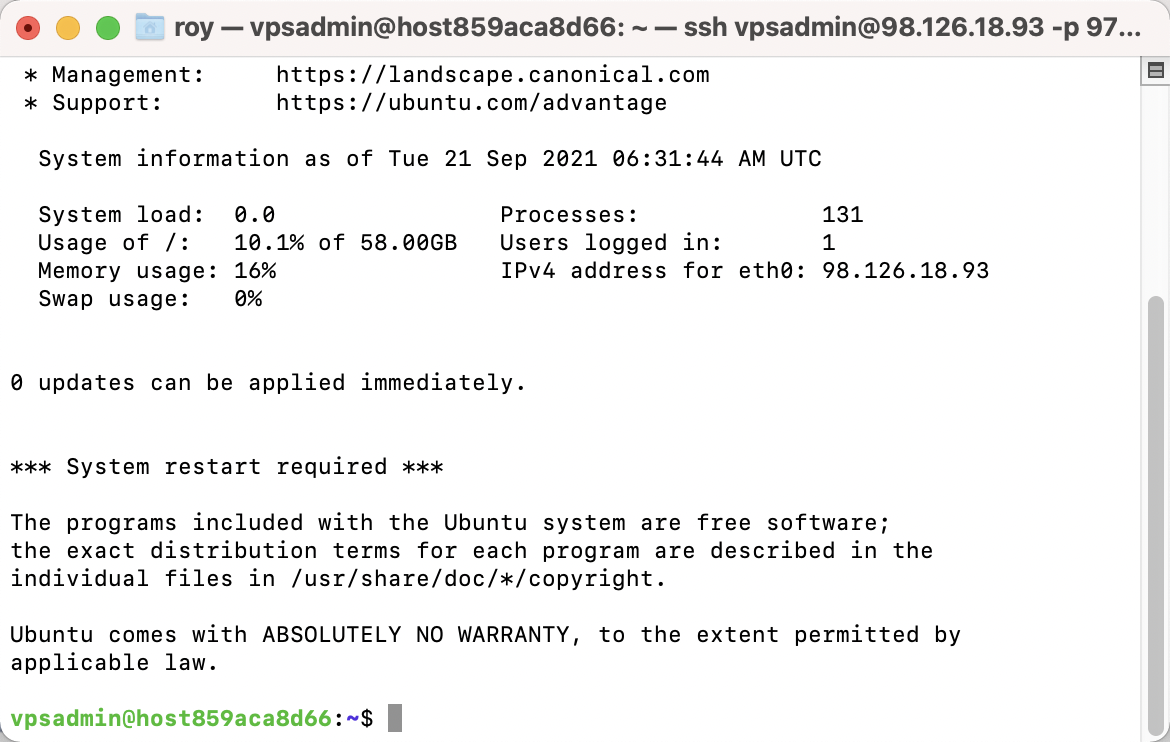
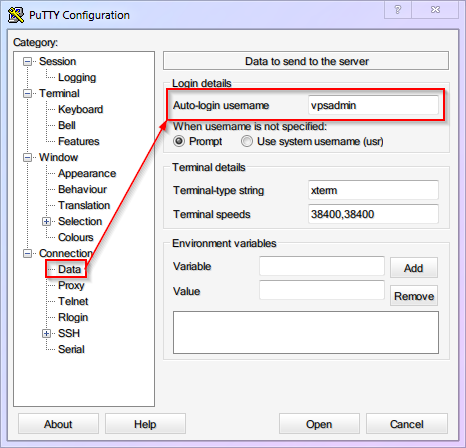
接下来先跳到全局篇,一会儿再回来。
5、启用 RSA 密钥验证登录并禁止密码登陆(大招)
接下来,我们来解决【密码】可能被撞破的问题。
前面我说过,黑客并不是很蠢的用穷举法破解你的密码,而是会用一些比如“密码表”的作弊手段。除非你用的是随机生成的超长密码(比如借助 1Password,或者 macOS 的 keychain 等密码管理工具),否则很容易中招。
超长随机密码虽然安全性有所提高,但是基本上无法记忆,手动输入也十分麻烦易错。为了解决这个困境,我们可以直接弃用【密码验证】方式,改用更安全的【密钥验证】。
所谓的【密钥验证】,就是生成【一对】相关联的密钥文件(公钥和私钥),然后把【公钥】上传到 VPS 备用。每次登录时,SSH 会将【公钥】和【私钥】进行匹配,若验证是正确的【密钥对】,则验证通过。(换言之,你无需记忆和输入复杂的密码,只要保护好【私钥】这个文件不外泄即可)
本文以
RSA密钥举例,是因为RSA密钥在各种设备、各种SSH客户端中有广泛悠久的支持历史,且目前依然能提供够用的安全性。但它绝非唯一选择。其他的常见密钥还有:
DSA- 已经从数学层面被证明不安全,所以永远不要用它ECDSA- 密钥小安全性高,但其算法被指留有 NSA 的后门,如果你的 VPS 上有值得 NSA 关注的东西就不要用它Ed25519- 这是一个与ECDSA十分类似的算法,故具有相似的性能优势。同时其文档全部公开,所以普遍认为无后门所以,如果你的设备和软件都支持的话,我建议优先选择
Ed25519密钥。
那我们现在就来配置【密钥验证】吧!
这里由于我本鸡已经使用过keygen生成了密钥对,所以以另一台VPS为例子,如果你本地使用的是Linux或者是macOS系统,也是一样的。
# ssh-keygen -t rsa -b 4096 -C "<CLIENT-NAME>"
ssh-keygen -t rsa -b 4096 -C "myvps"
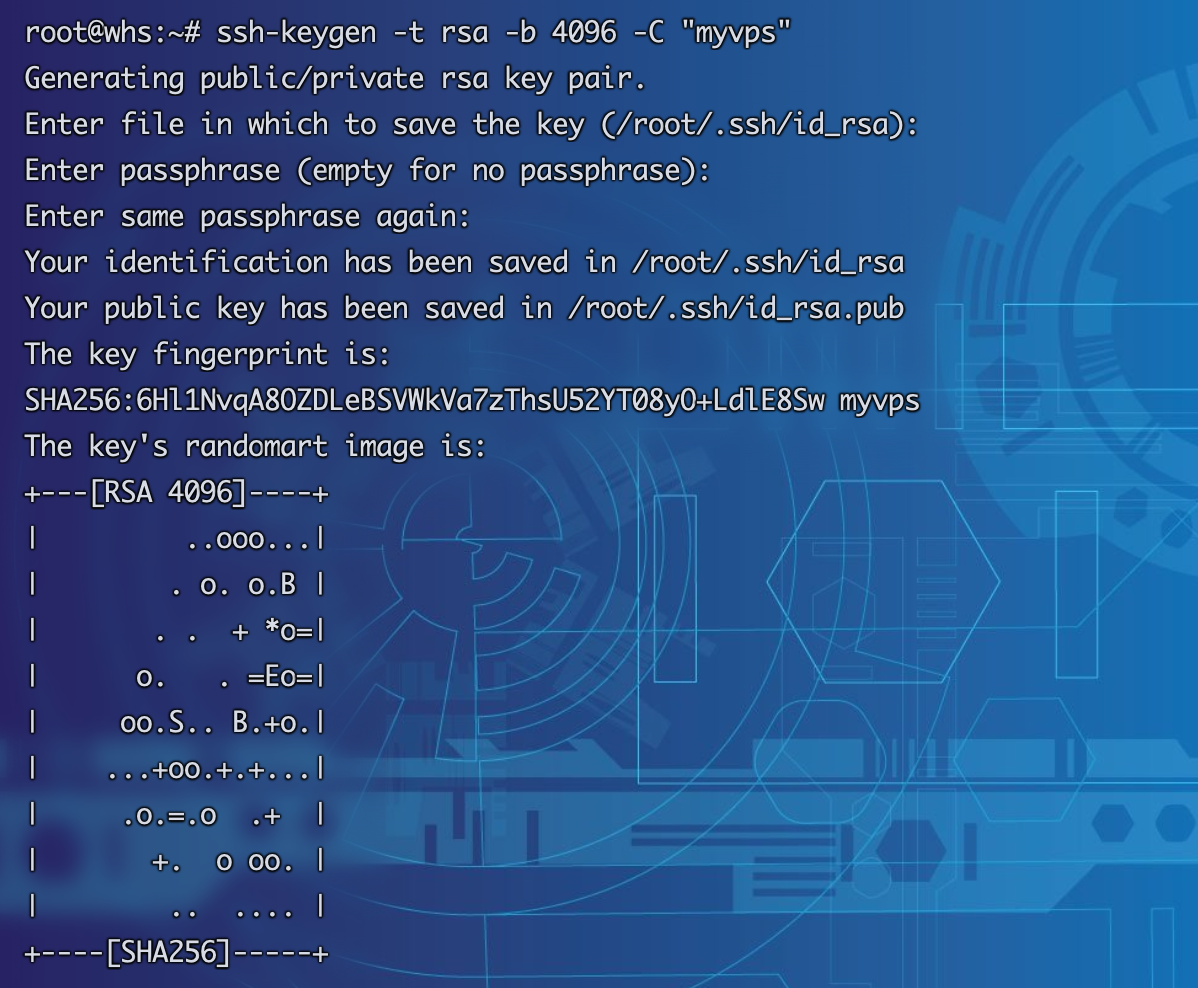
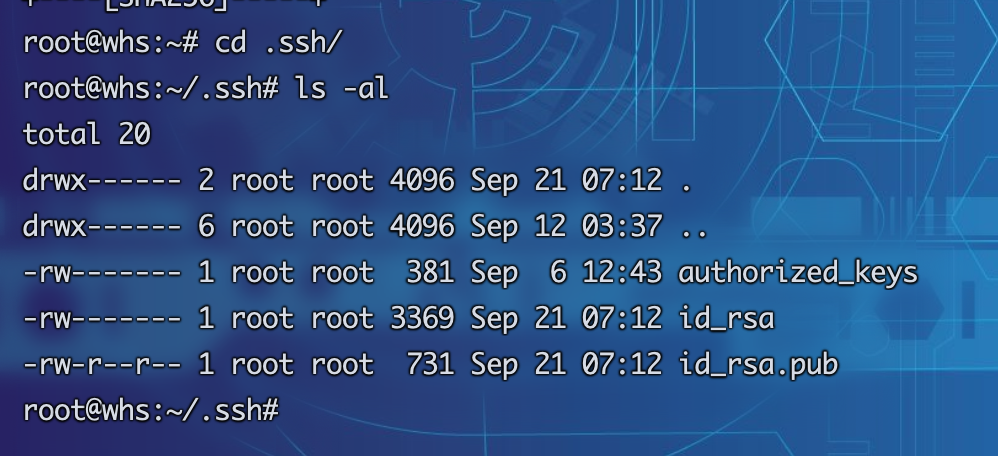
我们服务器上先在家目录下,创建一个.ssh的文件夹

本地鸡子执行下面命令:
# scp -P ssh端口 ~/.ssh/id_rsa.pub <YOURNAME>@<SERVER-IP>:/home/<YOURNAME>/.ssh/authorized_keys
scp -P 9753 ~/.ssh/id_rsa.pub vpsadmin@98.126.18.93:/home/vpsadmin/.ssh/authorized_keys
输入服务器登录密码,

成功把本地生成的公钥文件拷贝到了服务器上,

检查一下服务器上的.ssh目录,已经有了。
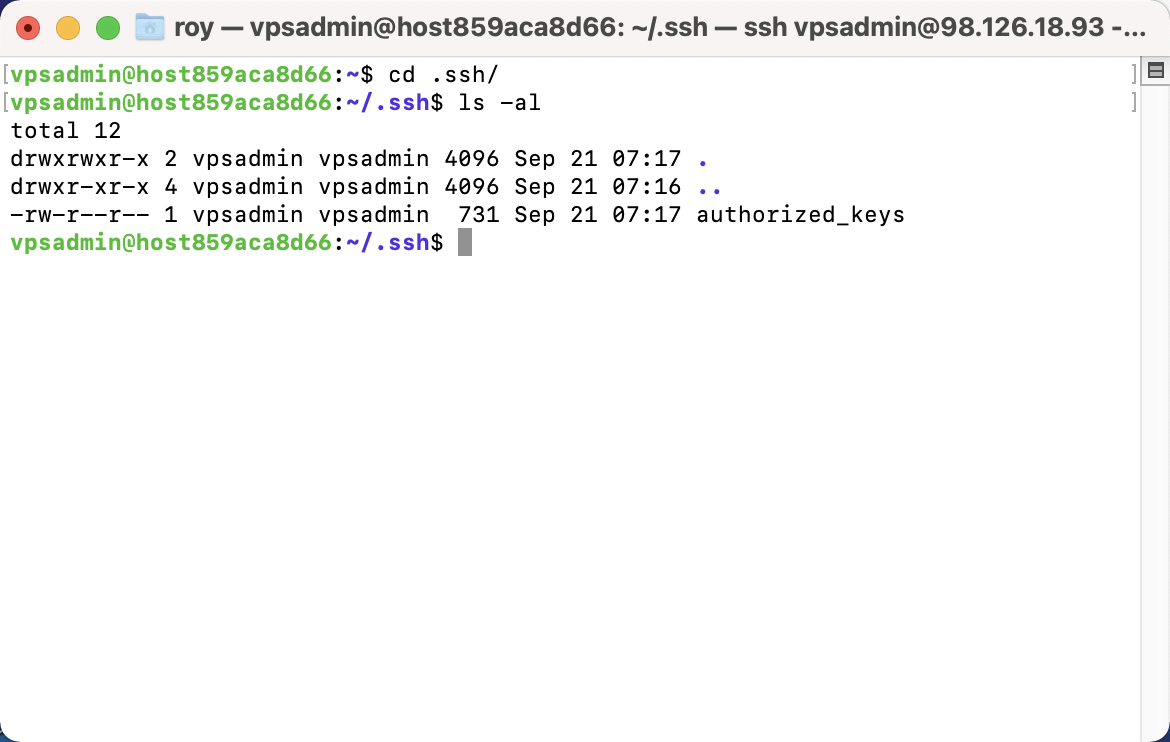
修改 authorized_keys 文件权限为 600 (仅所有者可读可写)
chmod 600 ~/.ssh/authorized_keys
编辑ssh配置文件
sudo nano /etc/ssh/sshd_config #搜索PasswordAuthentication,把yes改成no
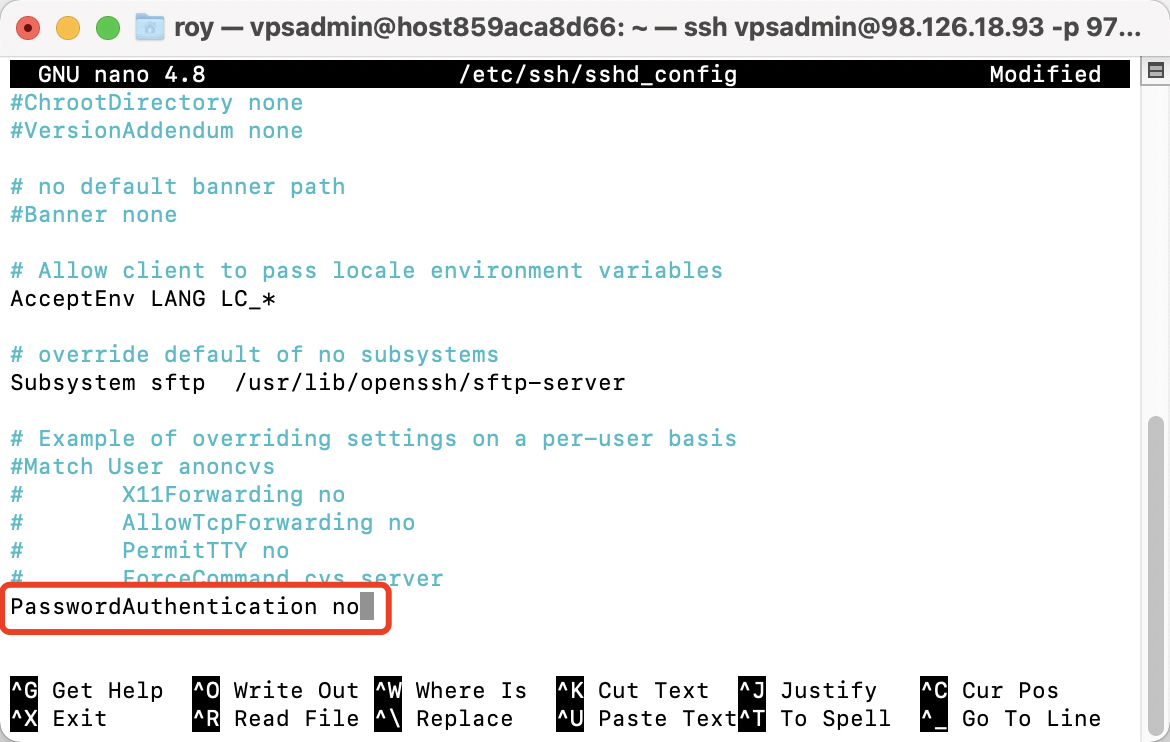
由于本地(我的macOS)没有和服务器配置密钥对,现在已经无法连接了。
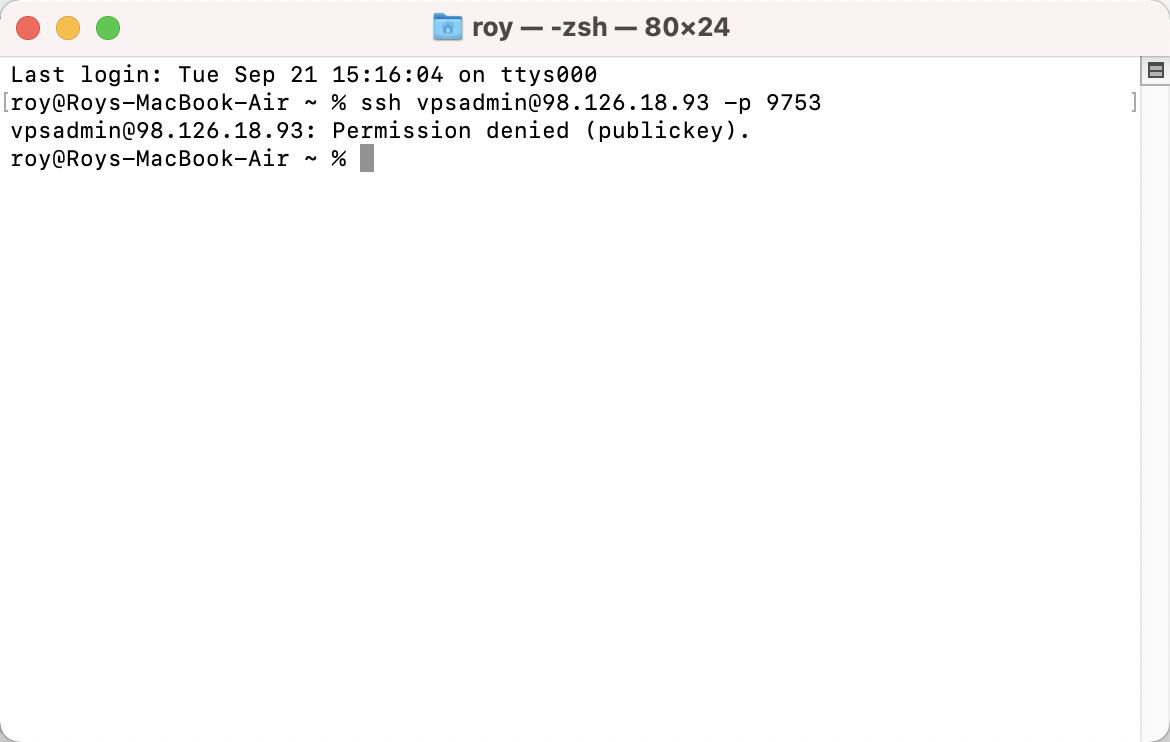
这台机器上配置了密钥对,依然可以连接,现在全世界也只有这台机子能连上我的服务器。
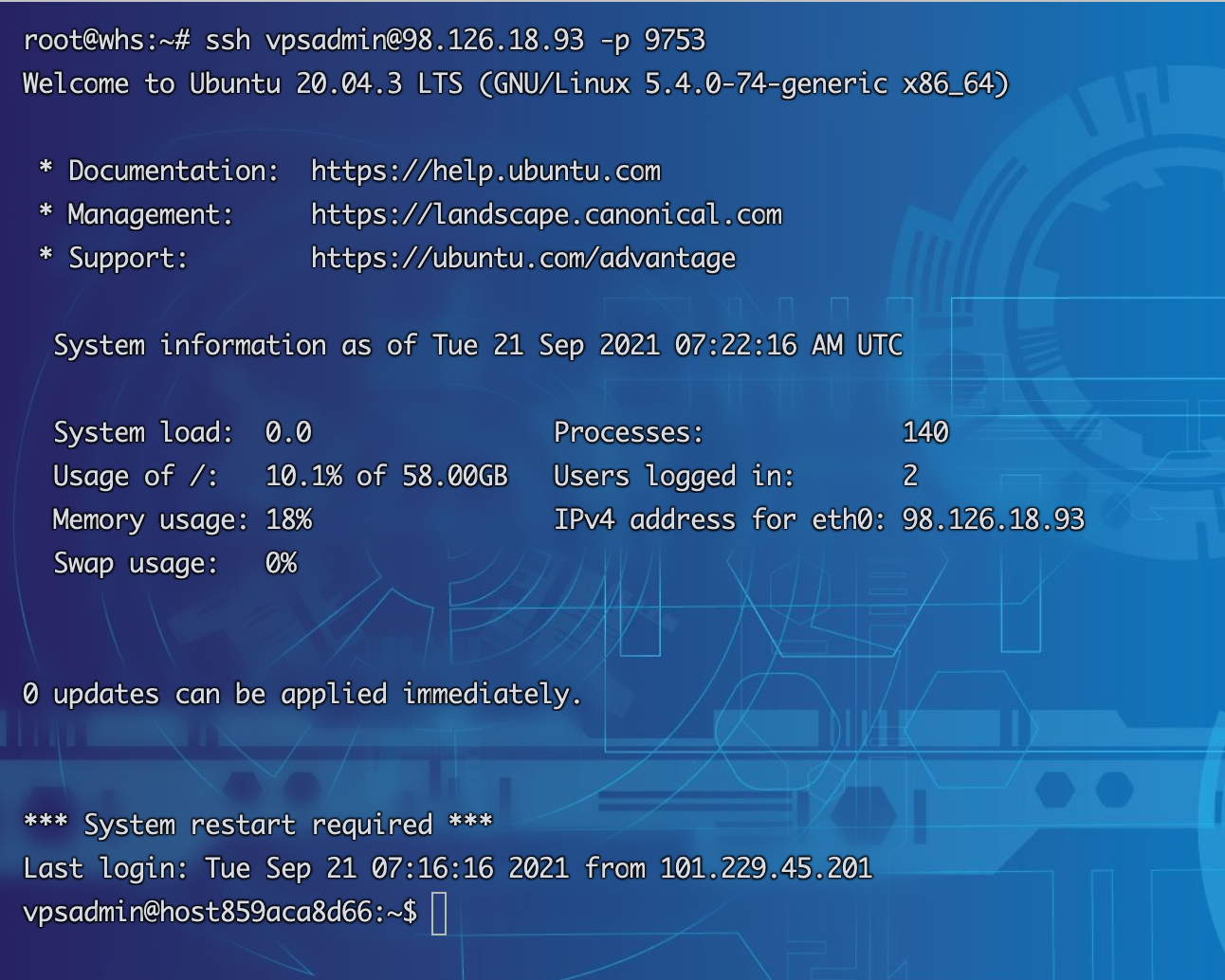
如果想要让我本地的(我的macOS)也能够连接上服务器,只需要把我本地的机子上生成的公钥另起一行复制到服务器上即可。
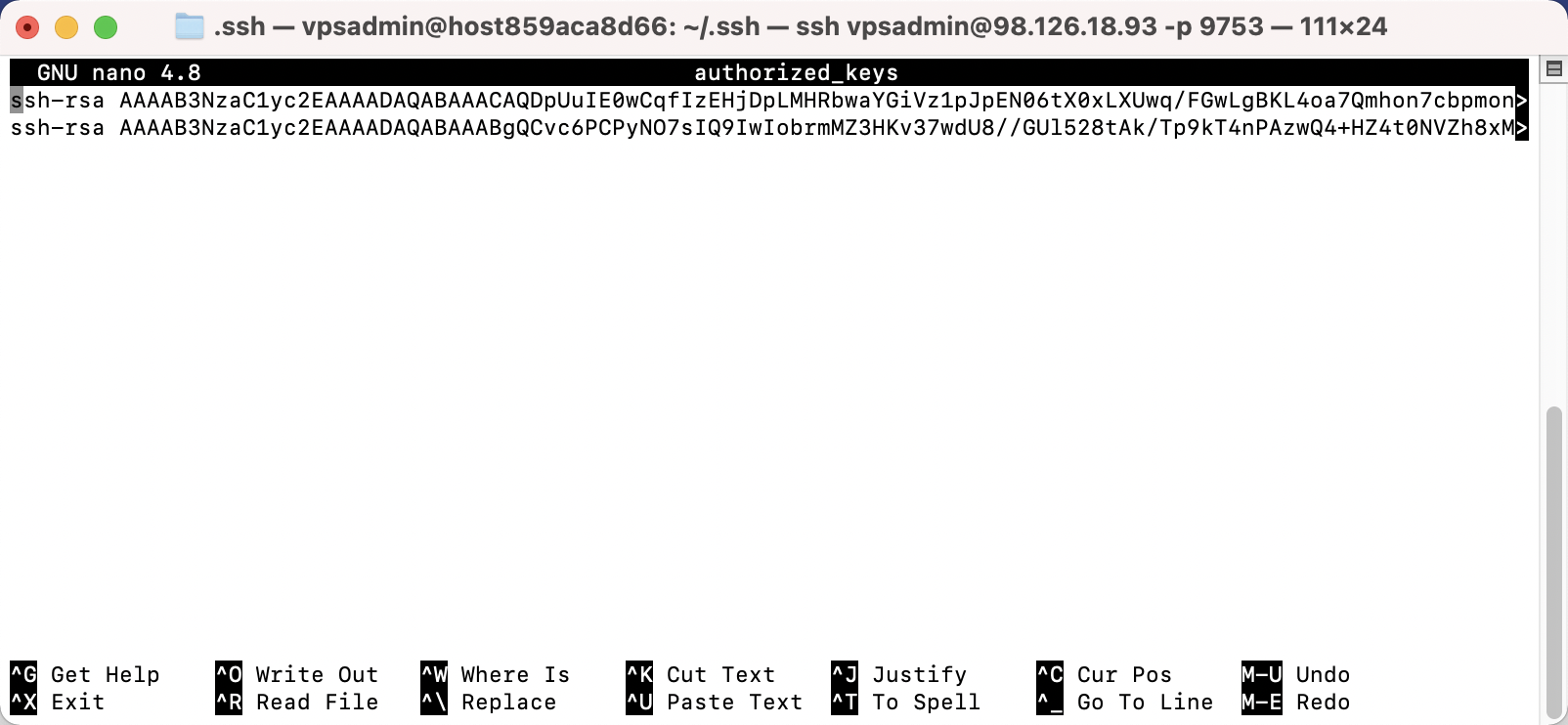
测试一下,已经可以成功免密连接。
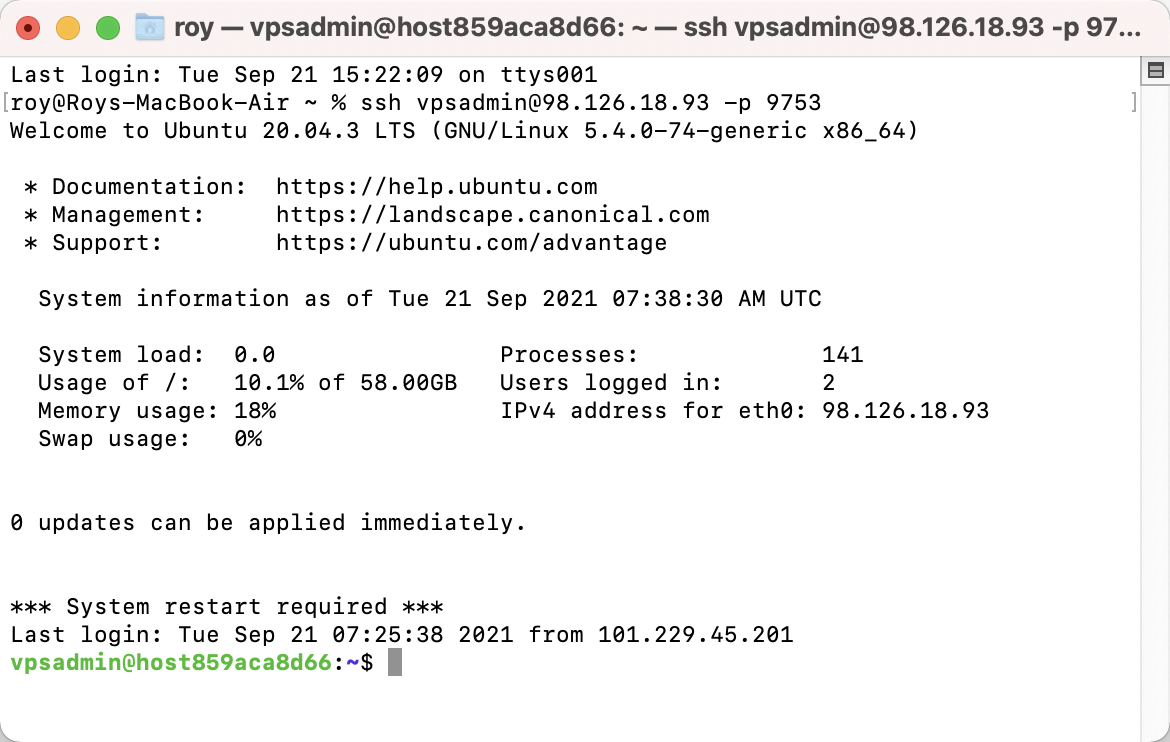
到这里为止,配合上全局篇的内容你的 VPS 已经完成了基本安全保障,虽然称不上固若金汤,但一般的恶意脚本应该已经无法对你造成伤害了!
宝塔篇
1、更改宝塔8888端口
默认宝塔采用8888端口,强烈建议修改!
bt
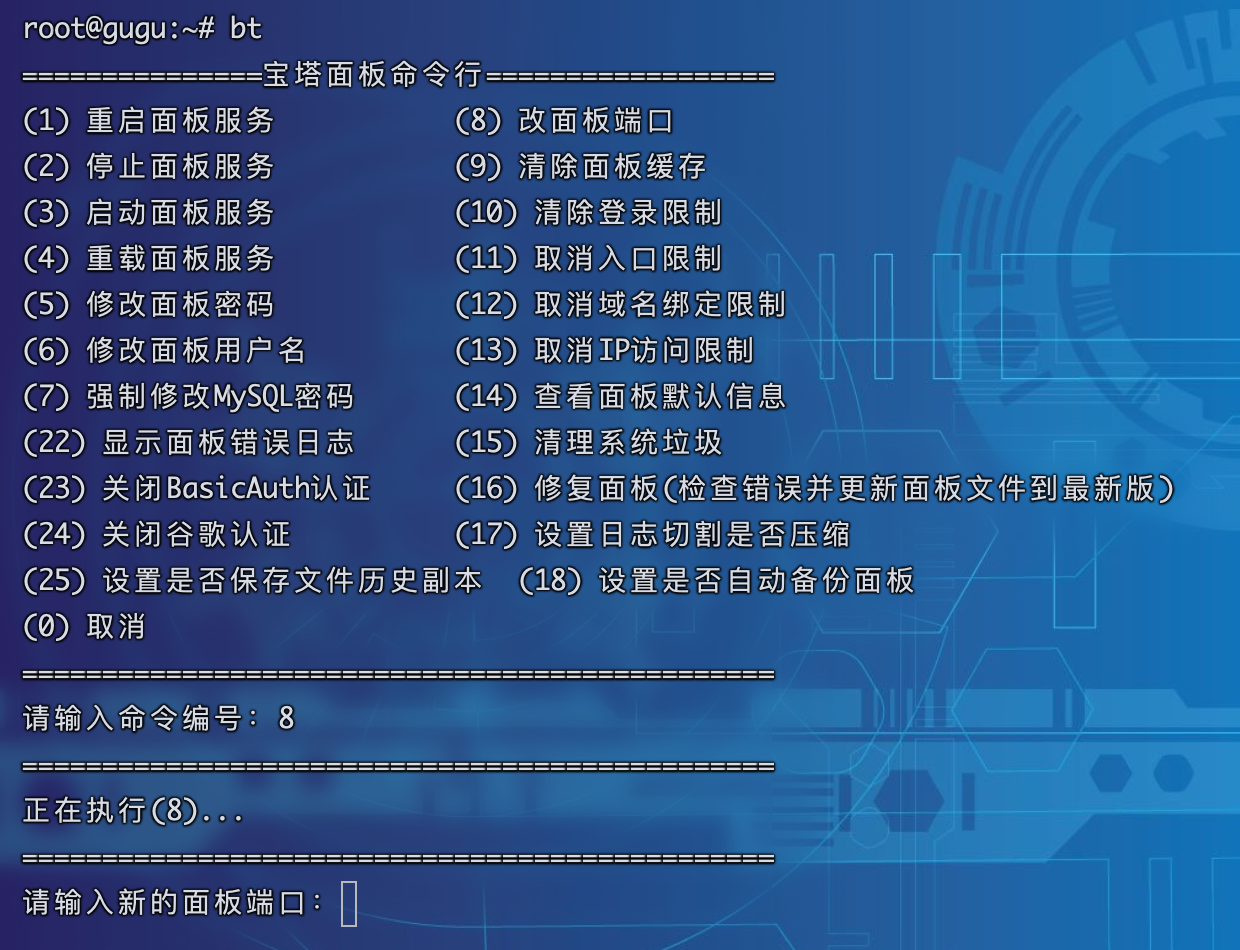
2、尽量用反向代理
一般反向代理配置:
location / {
proxy_pass http://127.0.0.1:8080/; #改成你服务的端口号
rewrite ^/(.*)$ /$1 break;
proxy_redirect off;
proxy_set_header Host $host;
proxy_set_header X-Forwarded-Proto $scheme;
proxy_set_header X-Real-IP $remote_addr;
proxy_set_header X-Forwarded-For $proxy_add_x_forwarded_for;
proxy_set_header Upgrade-Insecure-Requests 1;
proxy_set_header X-Forwarded-Proto https;
}
这样的话,就不需要开发相应的端口给外部访问了,一定程度可以保证安全性。
全局篇
1、安装UFW防火墙
Ubuntu默认自己已经是自带ufw防火墙了,只是没有启动而已(如果是Debian的话,需要安装)
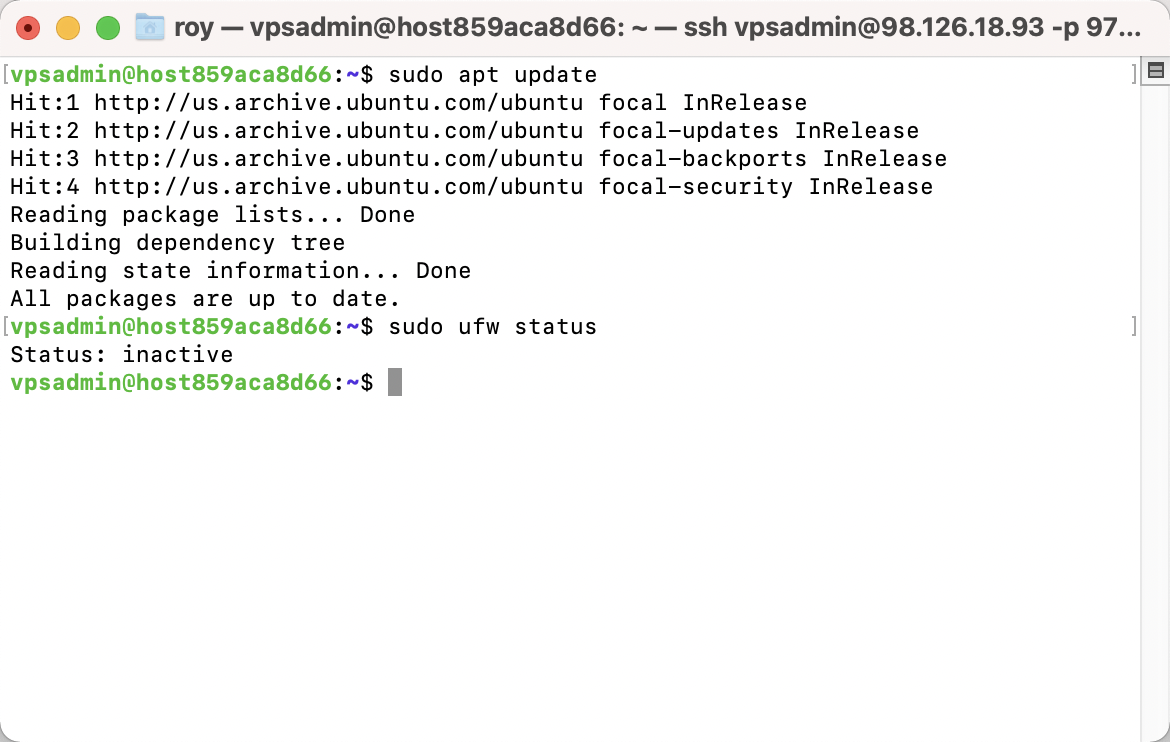
- 设置ufw使用默认值
sudo ufw default deny incoming
sudo ufw default allow outgoing
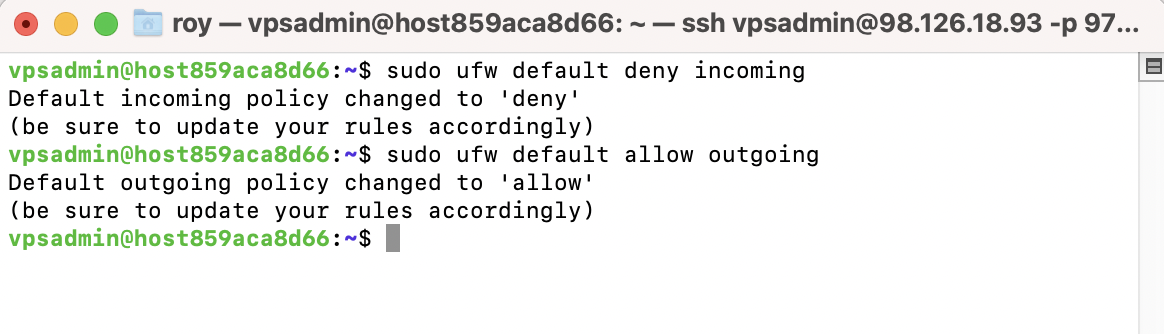
-
允许SSH连接
如果没有改端口:
sudo ufw allow ssh
现在我们改了端口:
sudo ufw allow 9753/tcp comment 'SSH'
- 允许http连接
sudo ufw allow http
- 允许https连接
sudo ufw allow https
- 启动ufw防火墙
sudo ufw enable
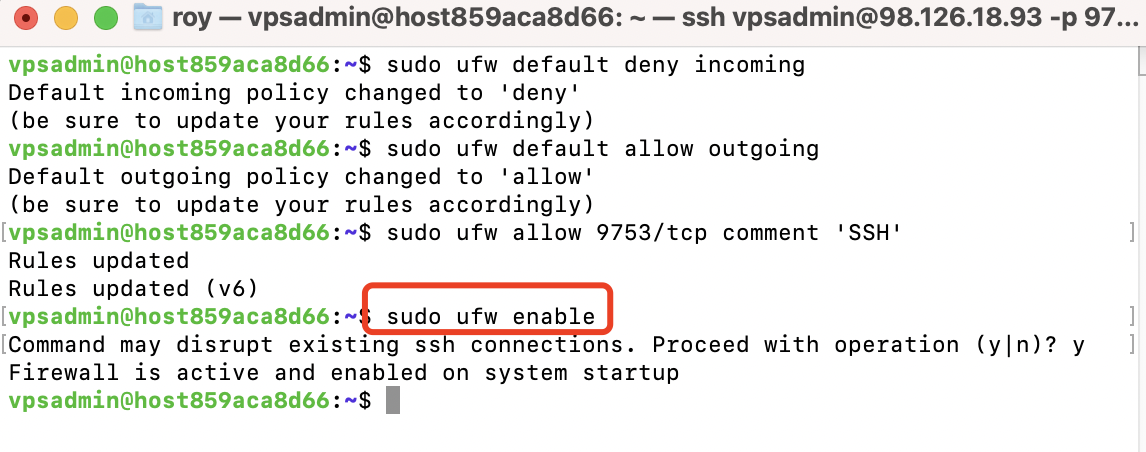
- 查看ufw防火墙状态
sudo ufw status
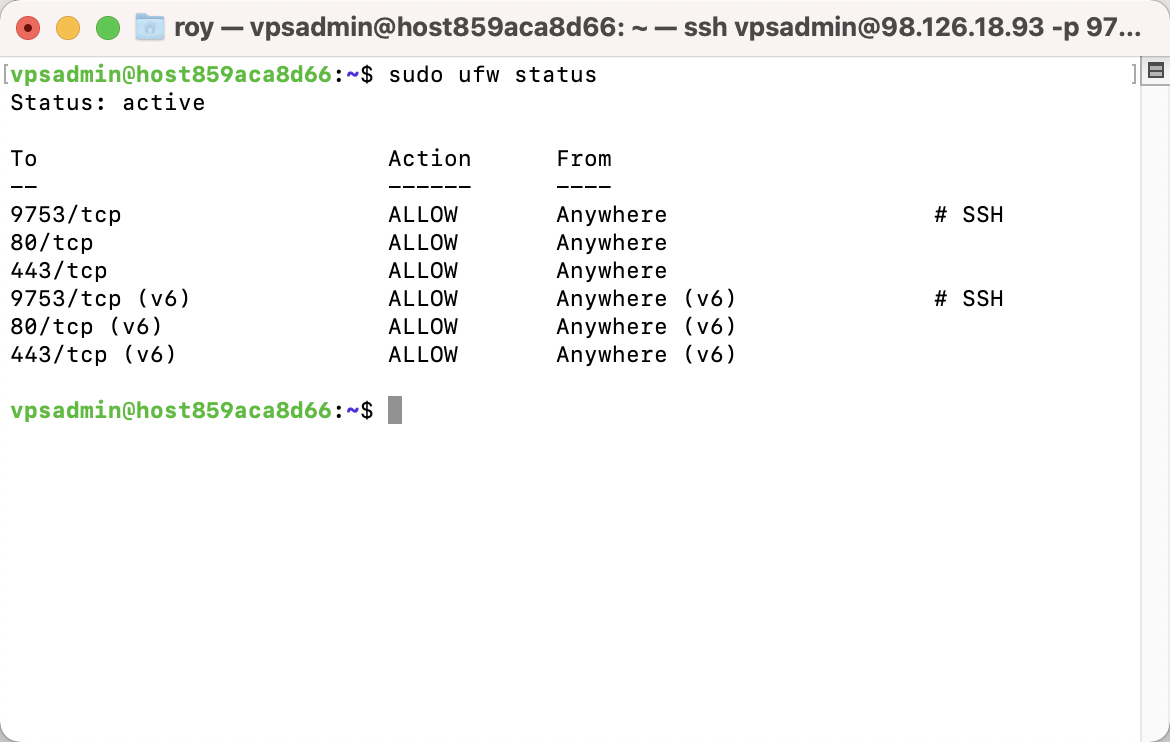
sudo ufw status numbered
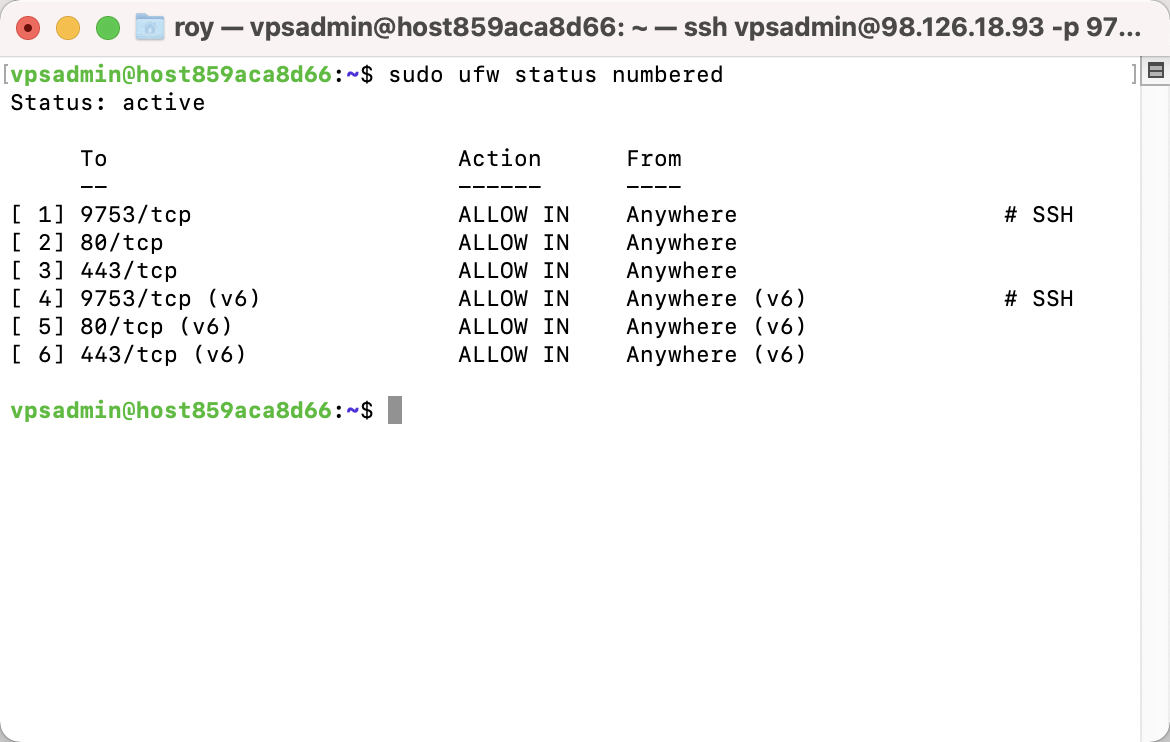
- 删除一条规则
sudo ufw delete 5
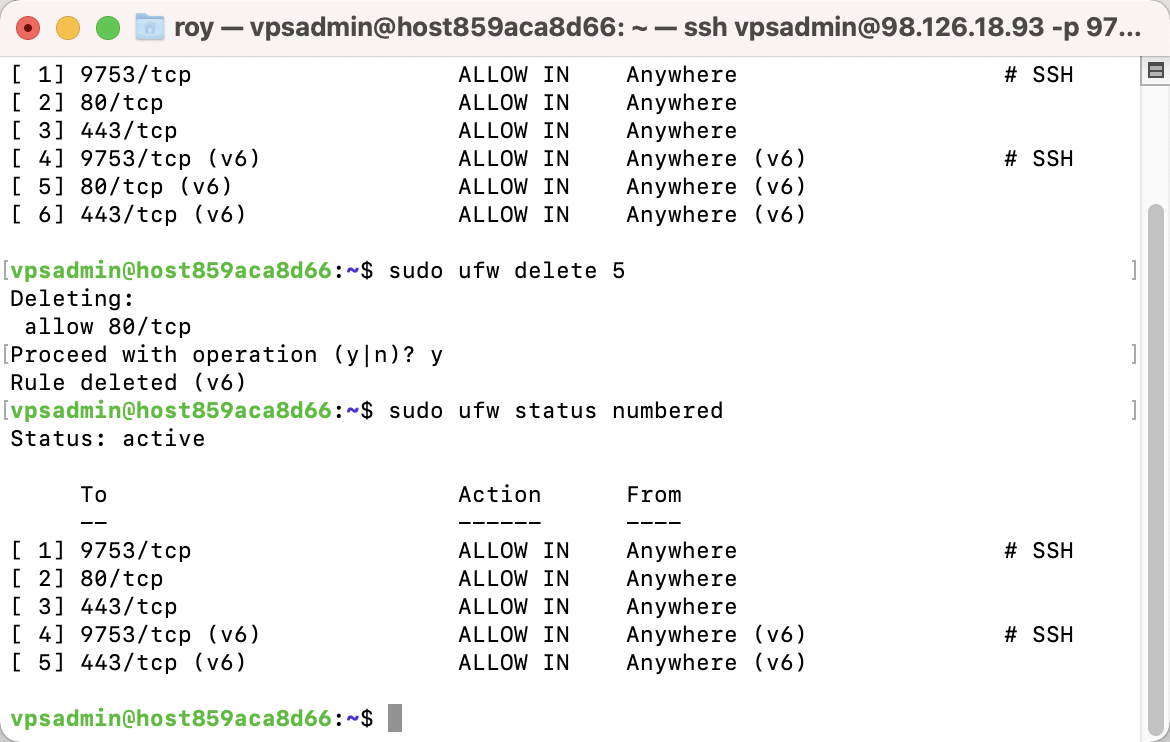
- 重载配置
sudo ufw reload
2、禁止Ping
- 宝塔用户
如果是宝塔用户,可以在这边禁止Ping
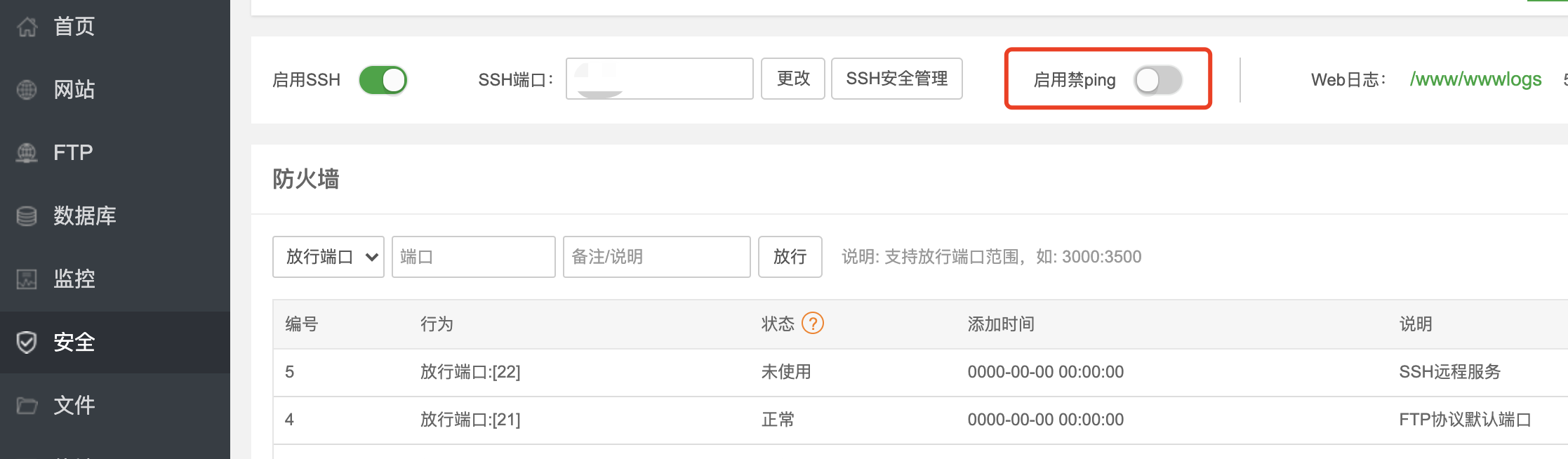
- 未安装宝塔的用户
sudo nano /etc/ufw/before.rules
搜索:echo-request,把ACCEPT改成DROP
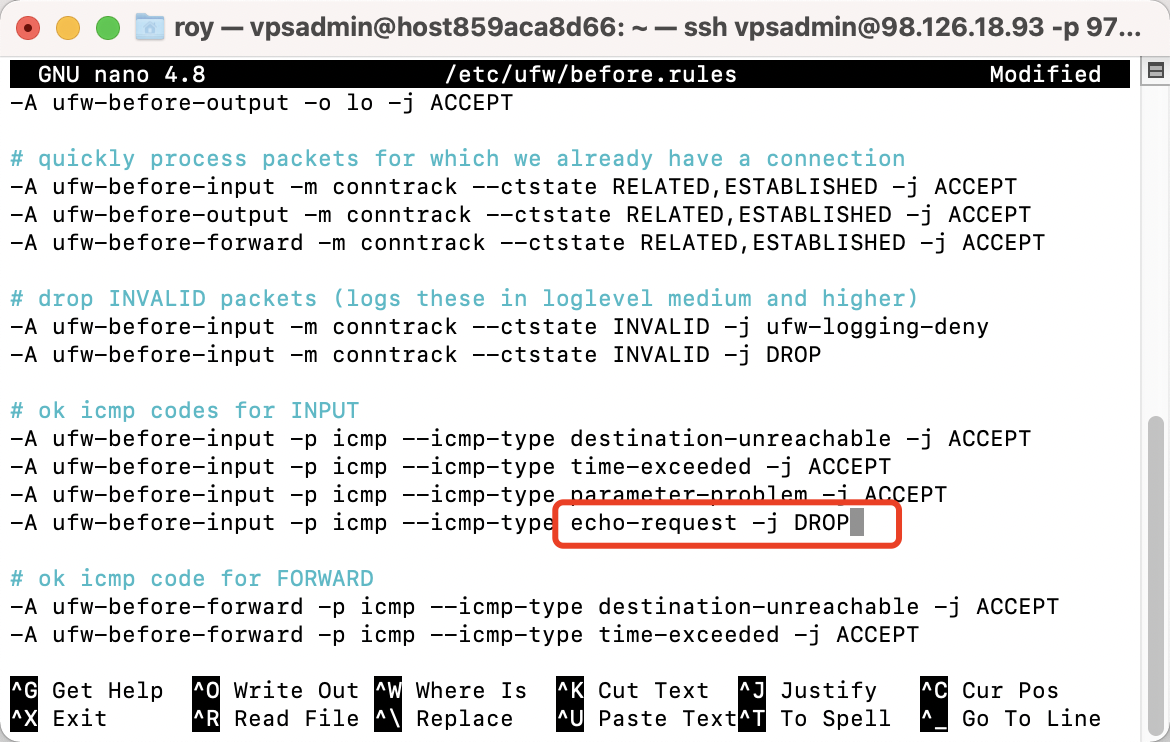
3、禁止暴力破解
安装Fail2ban
sudo apt update && sudo apt install fail2ban
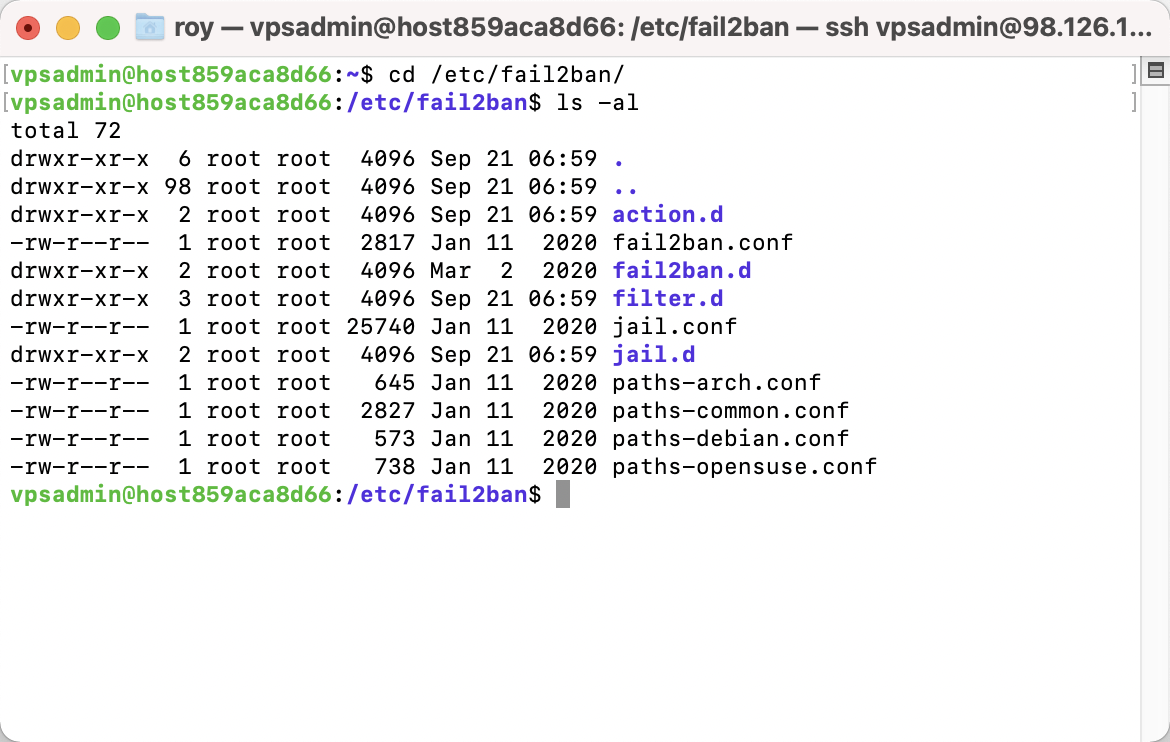
cd /etc/fail2ban # 进入fail2ban目录
sudo cp fail2ban.conf fail2ban.local # 复制一份配置文件
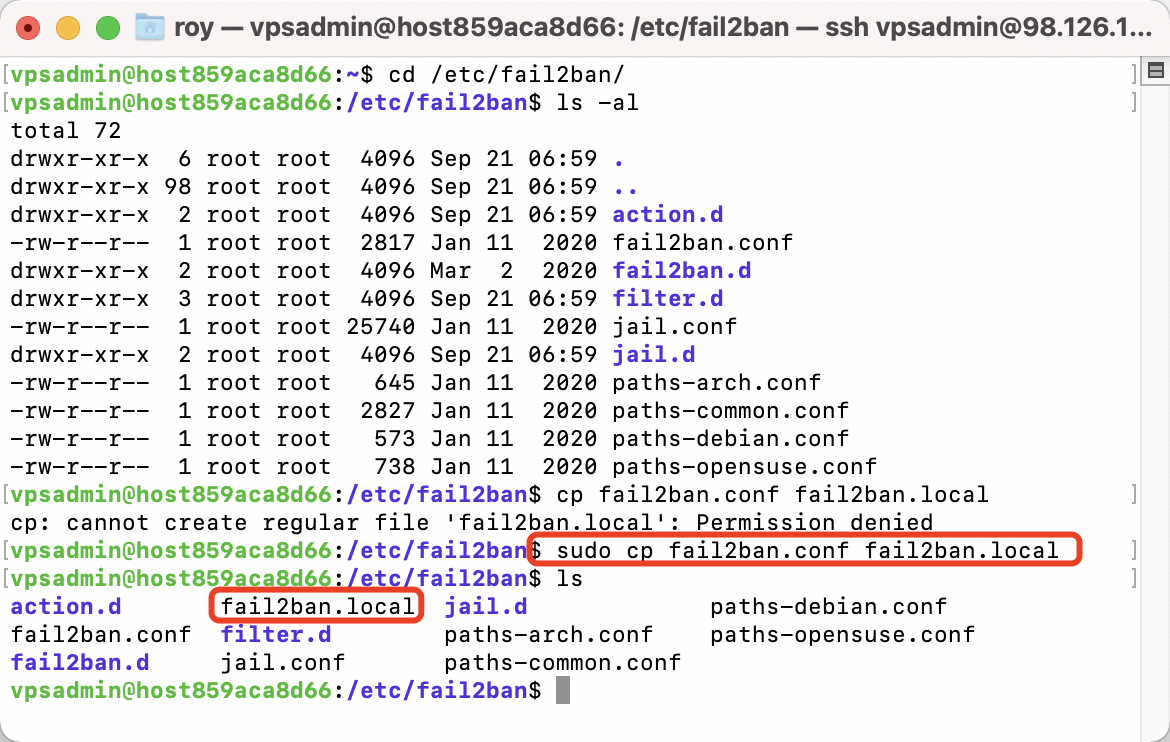
默认的是没有配置的,我们加入一个配置
[sshd]
enable = true
port = 9753 # 注意改成自己对应的端口
filter =sshd
logpath = /var/log/auth.log
maxretry = 3
bantime = -1
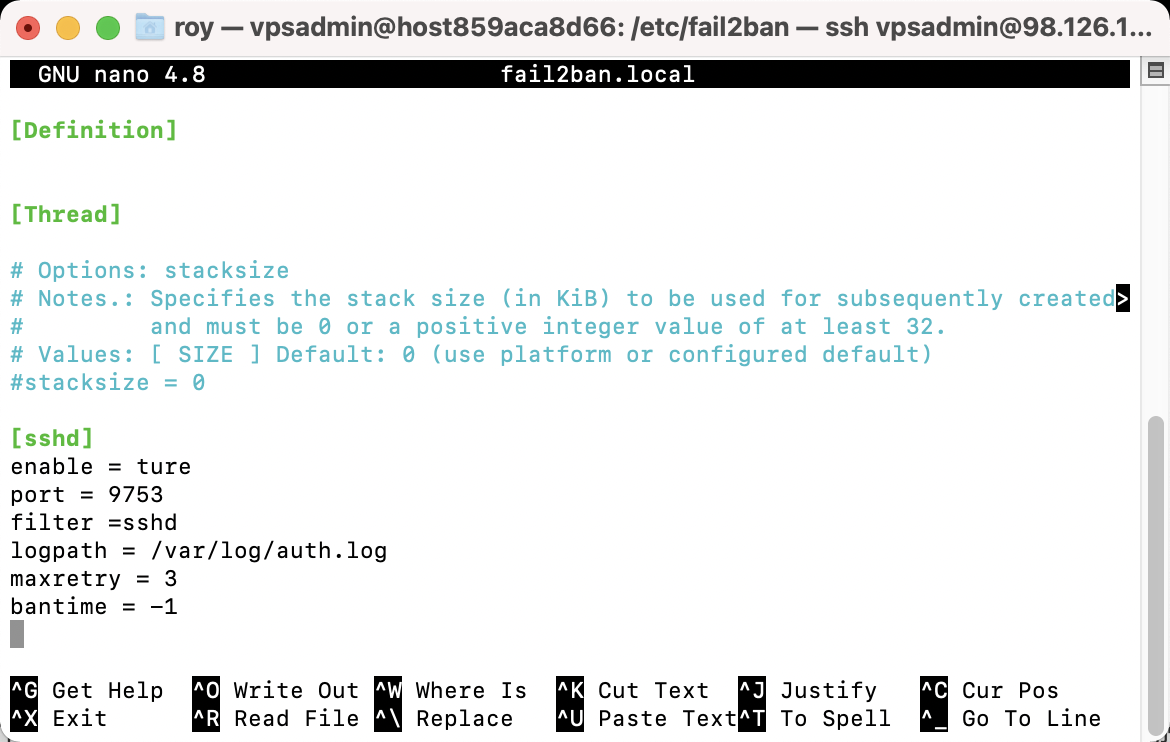
sudo service fail2ban restart #重启
sudo fail2ban-client status #查看状态
sudo fail2ban-client status sshd #查看sshd的详细状态
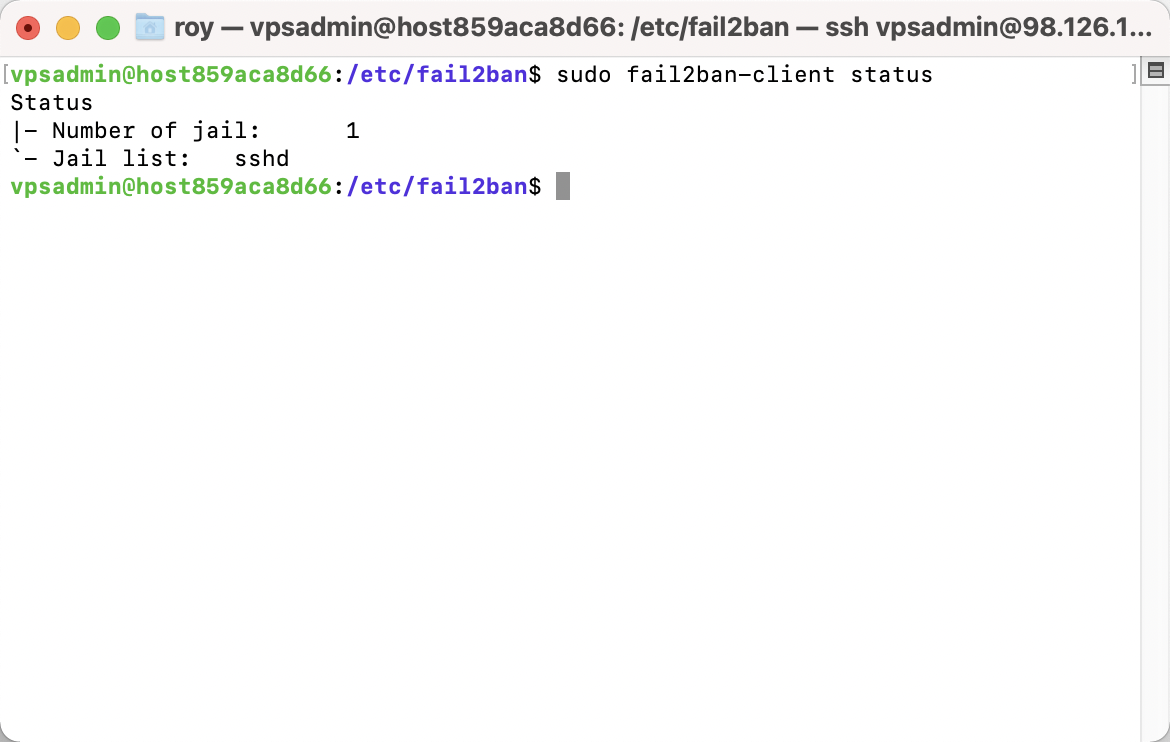
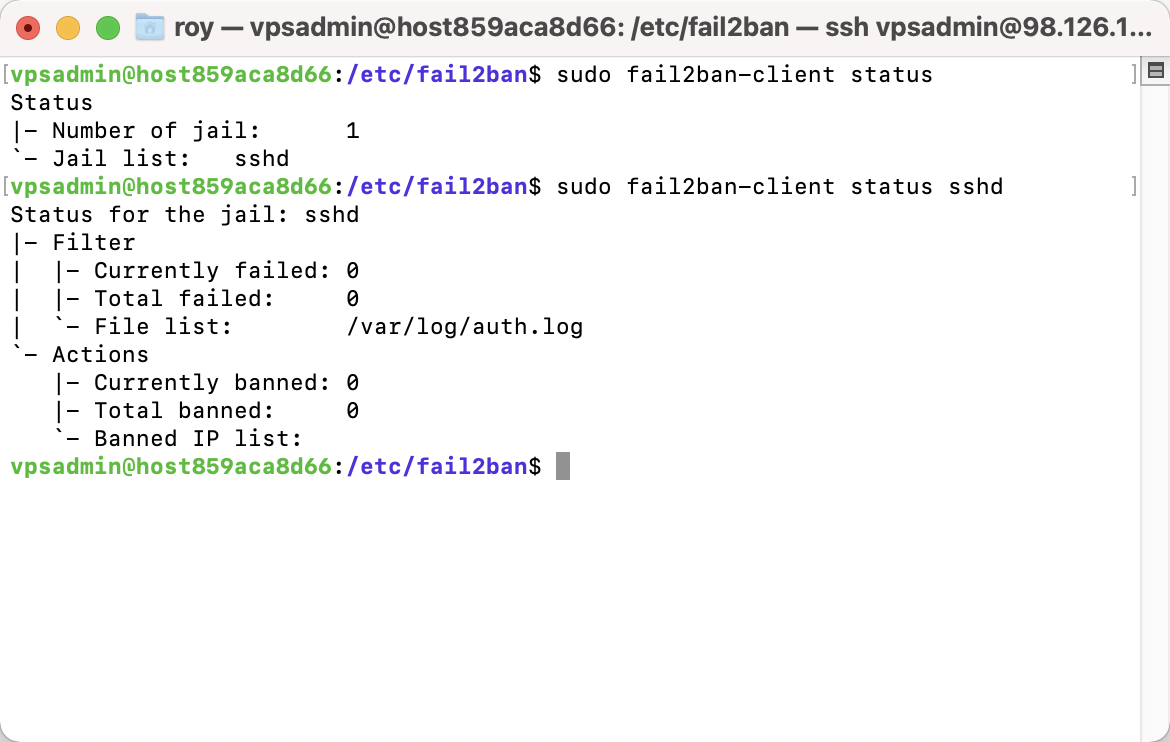
sudo fail2ban-client set sshd unbanip 192.0.0.1 #解禁指定IP
好了,我们回到SSH篇的第5点。
最后
其实,只要是在互联网上,只要是有价值的内容,但凡涉及到需要输入密码的,都强烈推荐使用强密码,而不要使用非常简单的密码,有些同学可能觉得麻烦,但等到数据丢了或者账户被盗了之后,你再后悔可能都来不及了。况且,现在已经有很多提供复杂密码的网站或者工具,网站比如:https://1password.com/zh-cn/password-generator/,
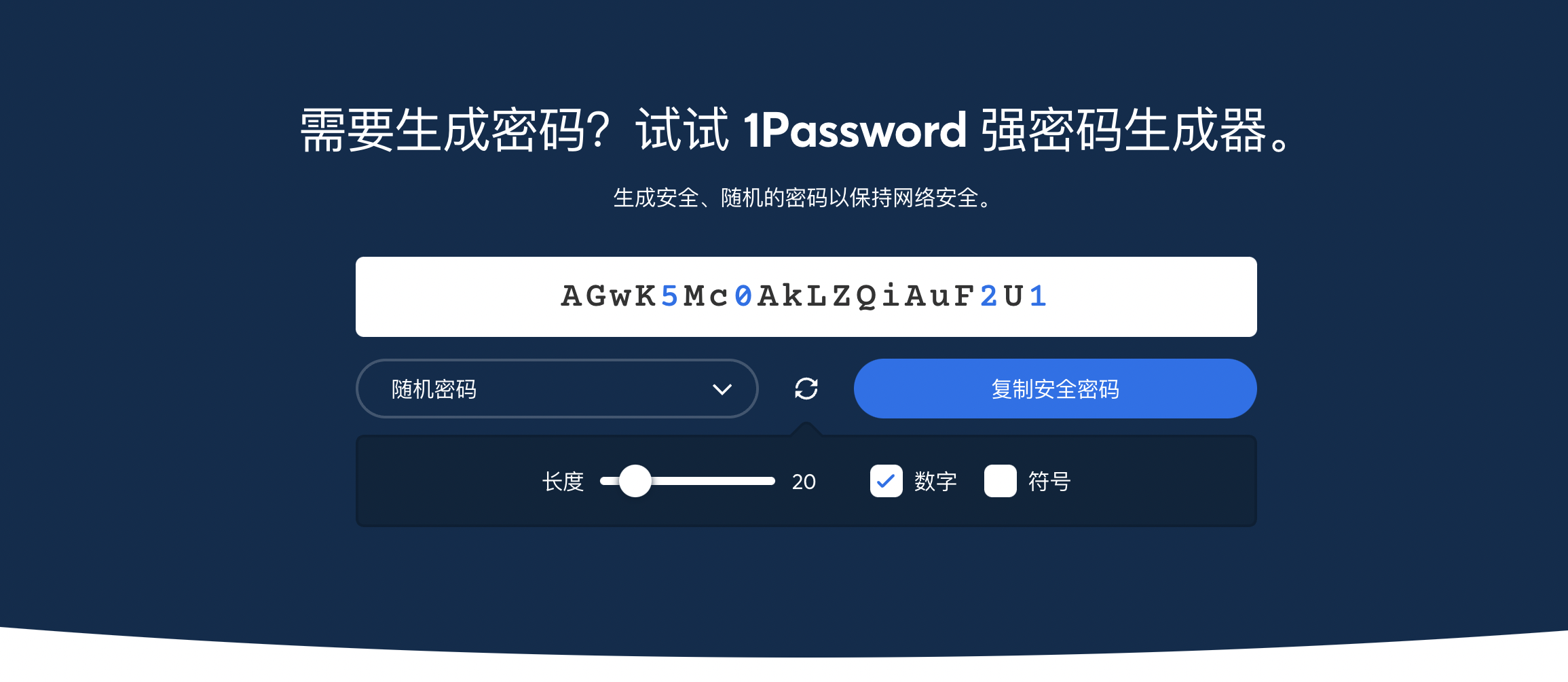
工具比如之前我们教大家安装过的Bitwarden,
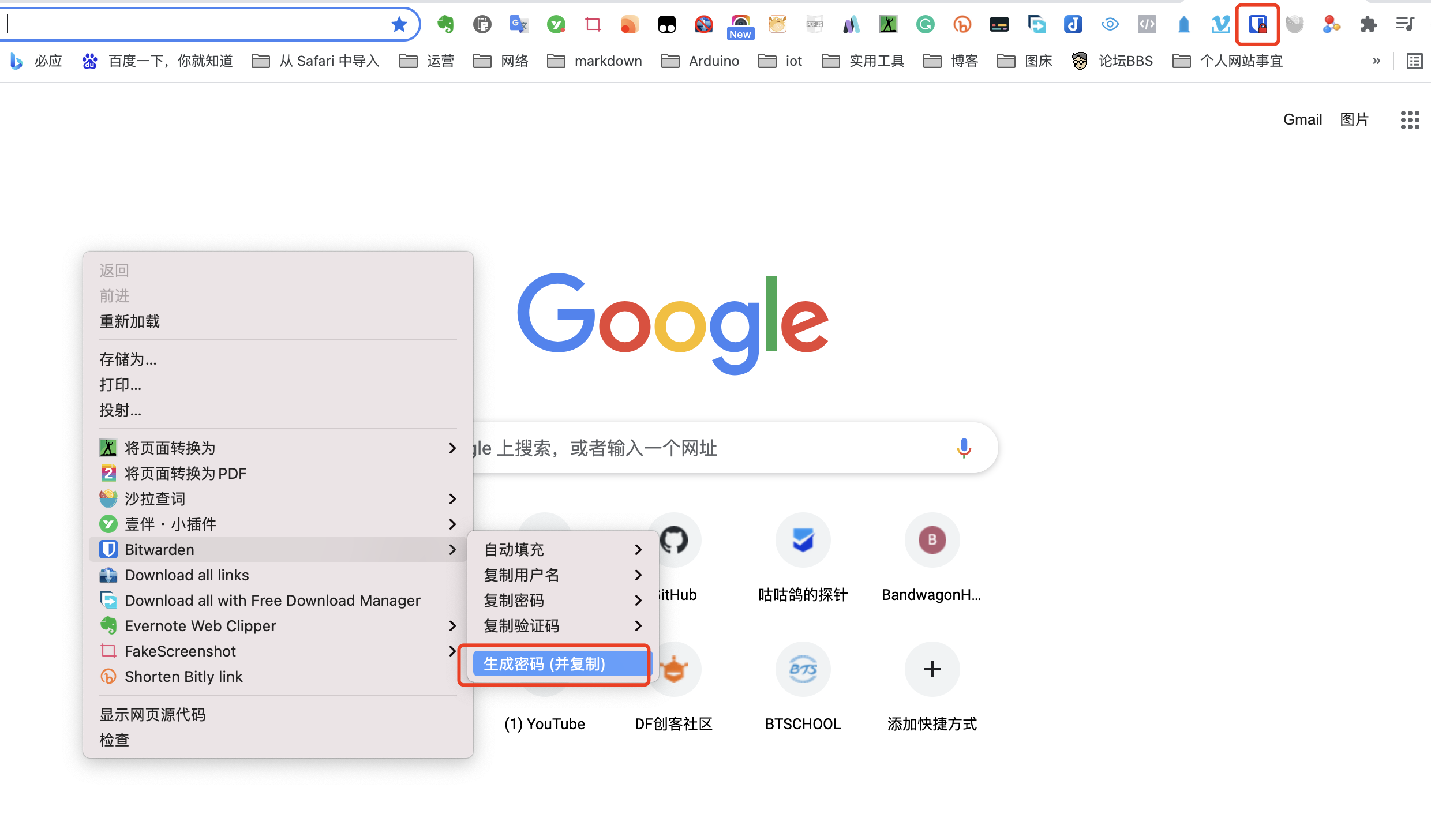
而且现在的浏览器也可以贴心地帮我们记住这些乱七八糟的密码,
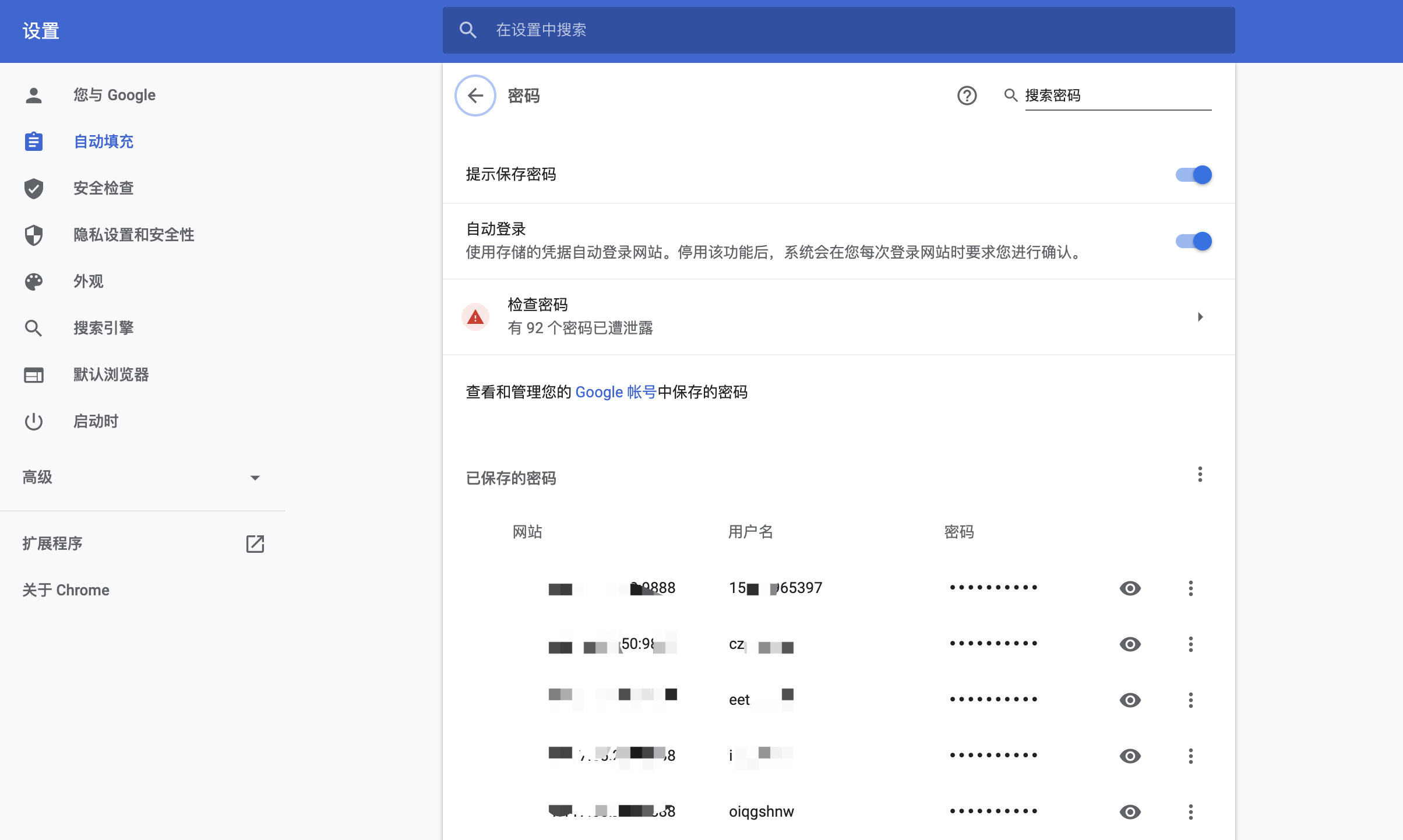
还是比较方便的。
还有一些重要的网站,会提供一个叫做“二步验证”的服务,他们会提供一个二维码,然后你下载相应的APP来扫码,会生成一串随时间变化的数字(有点像将军令),每次你登陆网站,除了输入常规的账号密码之外,还会需要额外输入这个二步验证器提供的数字才能登陆,这样可以进一步保证你的账户安全。
一般这个叫做二步验证器的APP有这些:
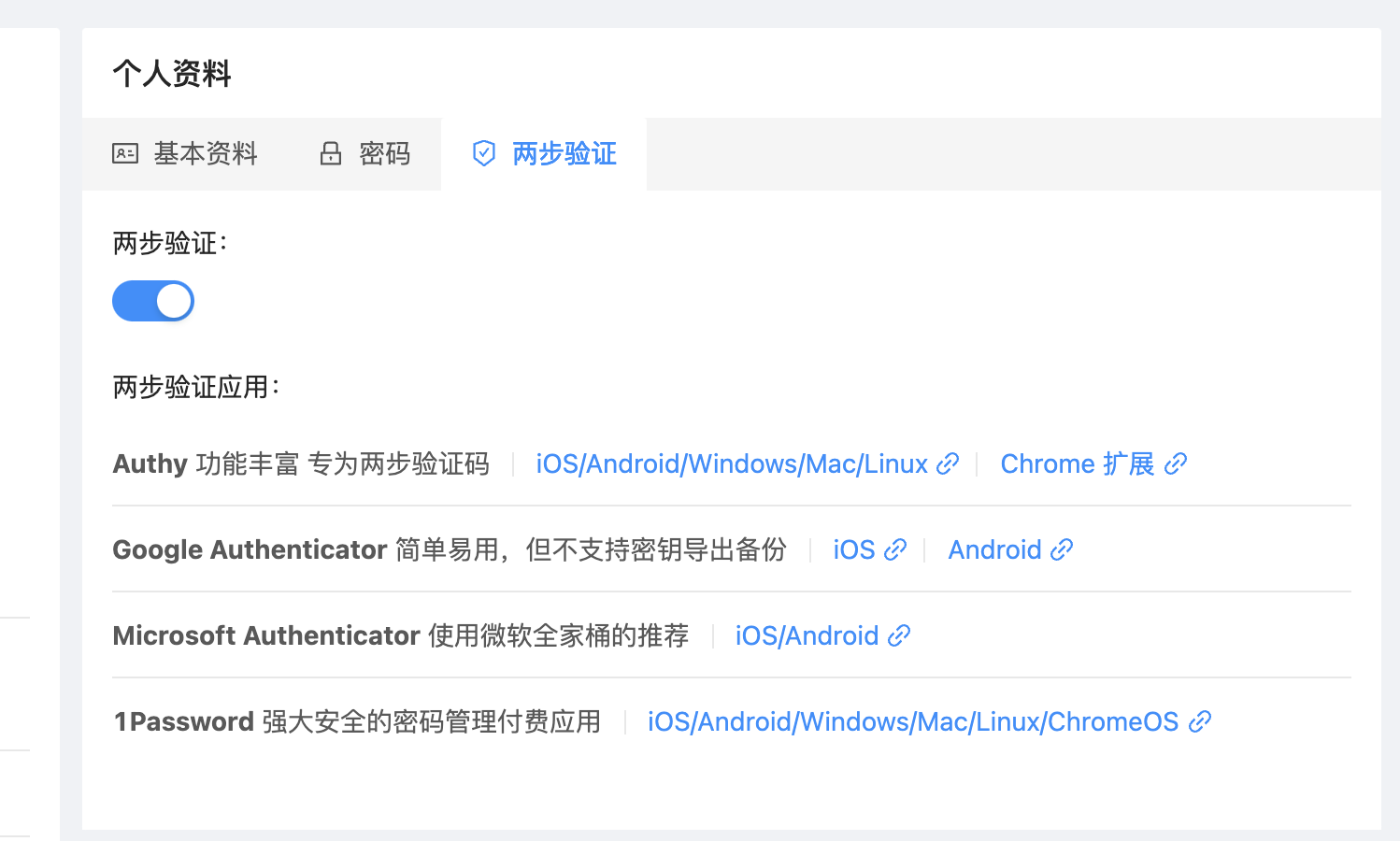
基于本人的使用体验,这边推荐大家使用Authy,而不是Google Authenticator,因为后者实在是太安全了,万一你手机丢了,是没有办法恢复的(或是你换了个手机,导数据的时候没导过来,又恰巧格式化了手机……)
它们分别长这样:
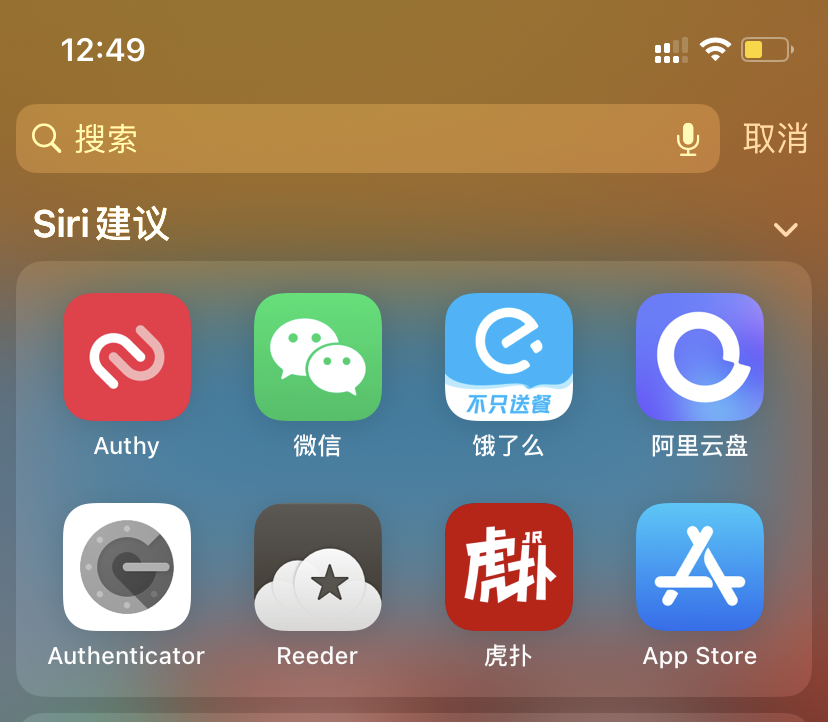
好了,今天就说这么多了,互联网时代,请保护好自己的数据。
参考资料
感谢互联网,感谢以下分享的作者们。
https://www.youtube.com/watch?v=sO-afVsDJOA
https://techguides.yt/guides/secure-linux-server/
https://xtls.github.io/document/level-0/ch04-security.html#_4-7-%E4%BD%BF%E7%94%A8-rsa-%E5%AF%86%E9%92%A5%E7%99%BB%E5%BD%95%E5%B9%B6%E7%A6%81%E7%94%A8%E5%AF%86%E7%A0%81%E7%99%BB%E5%BD%95
https://www.digitalocean.com/community/tutorials/how-to-set-up-a-firewall-with-ufw-on-ubuntu-20-04
附录
安装PuTTY
虽然 Windows 10 之后的 PowerShell 和 WSL 也可以达到很好的 SSH 操作体验。但是因为并非所有版本的 Windows 都有最新的组件,故本文还是以老牌的 PuTTY 为例,进行 SSH 远程登录的操作详解。(使用其他工具的话、在 SSH 登陆之后的操作都是一样的)
下面就跟我一步步操作吧。
- 进入 PuTTY 的官网,选择适合你操作系统的版本下载。(本文以 64 位版本为例)
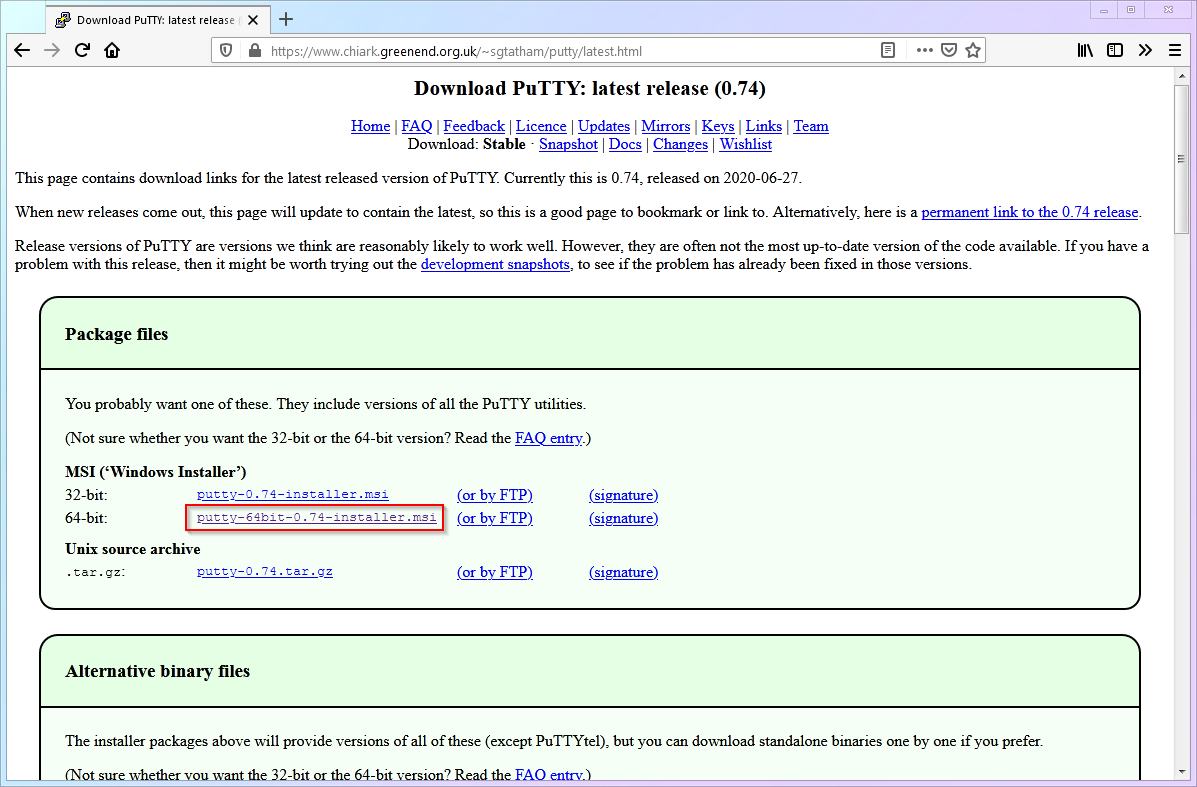
-
安装运行后,将会看到 PuTTY 的主界面。现在请拿出你记东西的小本本,在下图的对应位置填入你 VPS 的IP 地址(VPS IP)和端口(VPS PORT)。为了方便以后使用时不用重复输入,我们可以保存会话 (Saved Sessions),未来使用时只要按 Load 即可一键载入设置。
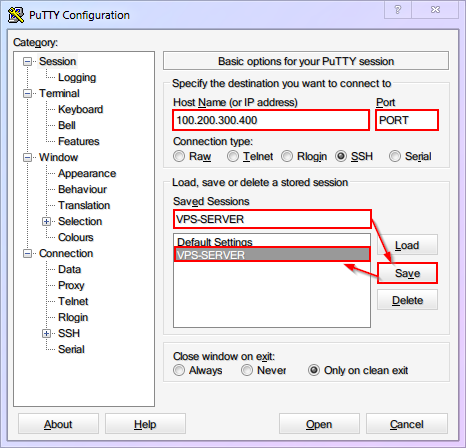
-
我建议将
Connection中的keepalive设置为 60 秒,防止你一段时间没有操作之后 SSH 自动断线。另外务必再次保存设置。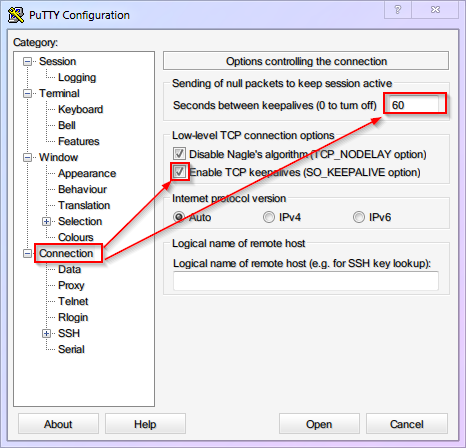
注意
对 PuTTY 的任何设置更新都要再次手动保存 Session,不然关闭后就会丢失
-
点击 Open 就会进入 SSH 连接窗口,对应下图输入用户名与密码,与你的 VPS 远程主机建立连接。(本文假设默认用户名是
root,另外,在 Linux 系统输入密码的时候,是不会出现******这种提示符的,这样可以避免密码长度泄漏,不是你的键盘坏掉了哦!)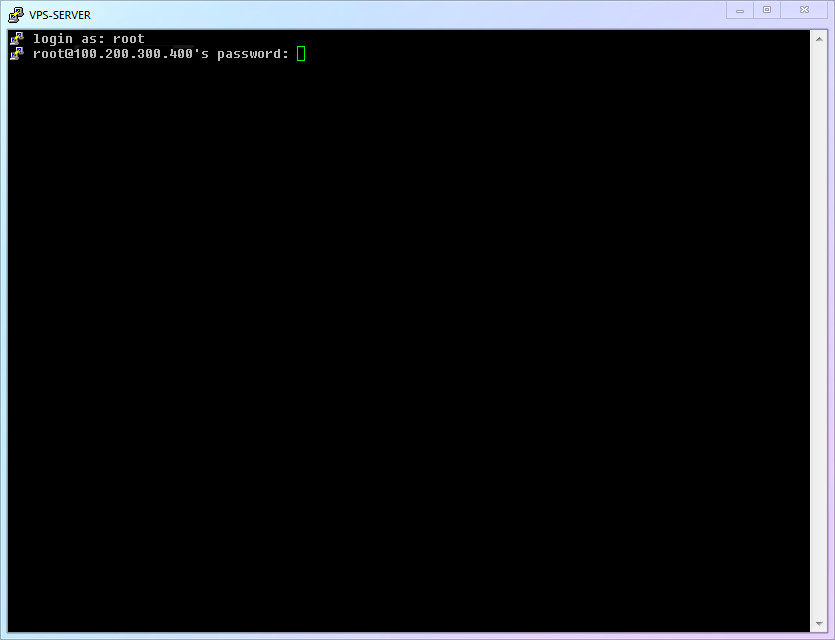
PuTTYgen生成密钥对(适合Windows用户使用)
1、运行PuTTYgen (PuTTY 密钥生成器)
位置是 开始菜单 --> 所有程序 --> PuTTY (64-bit) --> PuTTYgen
-
点击
Generate开始生成(在界面空白处乱晃鼠标增加随机数)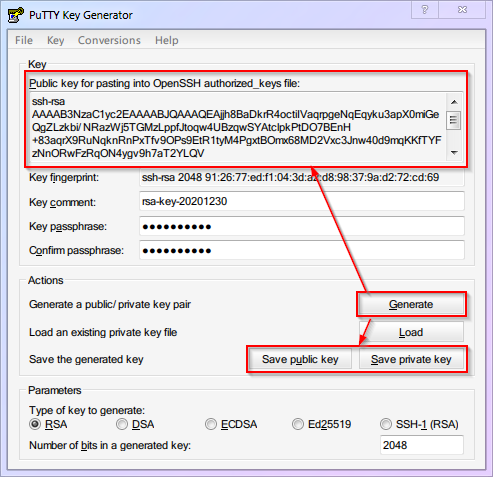
注意:
本图中是以
2048位的RSA密钥为例的。但实际上,如果要获得与EDCSA/Ed25519的256位密钥相同的安全性,你需要使用3072位的RSA密钥。(即右下角的数字改成3072)
-
你可以给私钥设置密码,增加一层安全性
-
点击
Save public key保存公钥,文件名为id_rsa.pub -
点击
Save private key保存私钥,文件名为id_rsa(PuTTY 私钥自带.ppk后缀) -
最重要的,将上方红框内的内容,向下滚动全部复制出来并保存,文件名为
authorized_keys。(用 vscode 保存,默认会变成带txt后缀的文本文件,这没关系,之后上传 VPS 时我们会把后缀名去掉)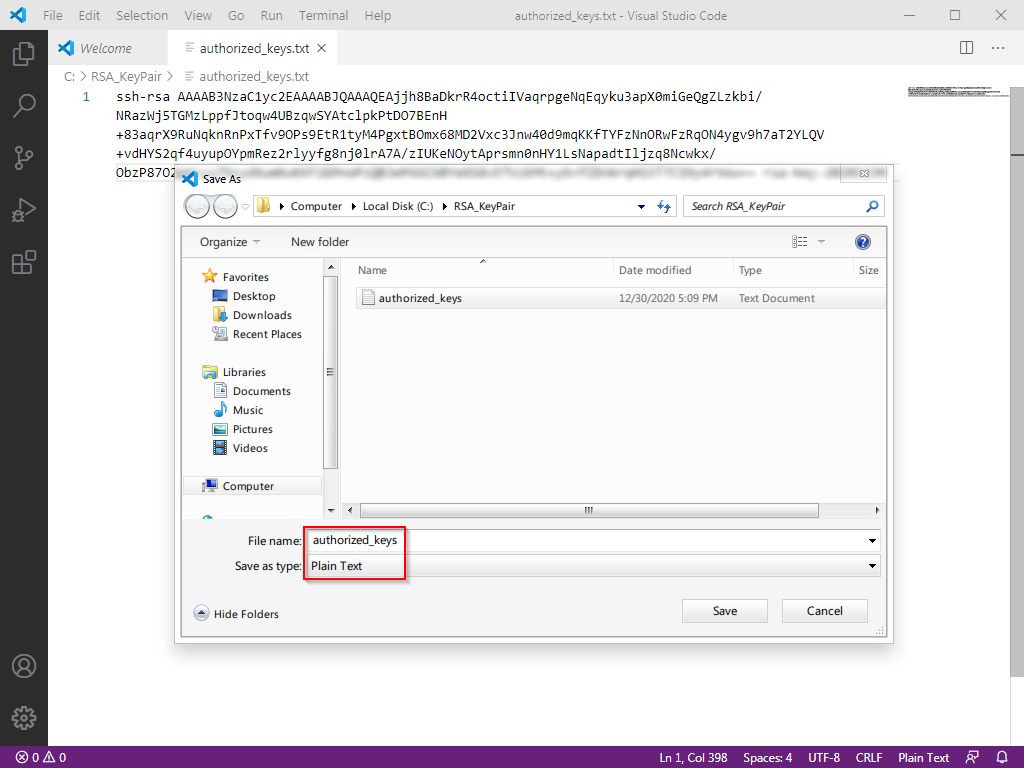
2、将公钥上传至 VPS 的vpsadmin用户下
-
这一步如果是机子上装过
FinalShell的同学,可以直接用自带的上传文件功能来上传,如果没有FinalShell,可以去官网下载,或者就需要用到WinSCP了。 -
去官网下载并安装,会提示你导入 PuTTY 的设置,当然一键导入啦!
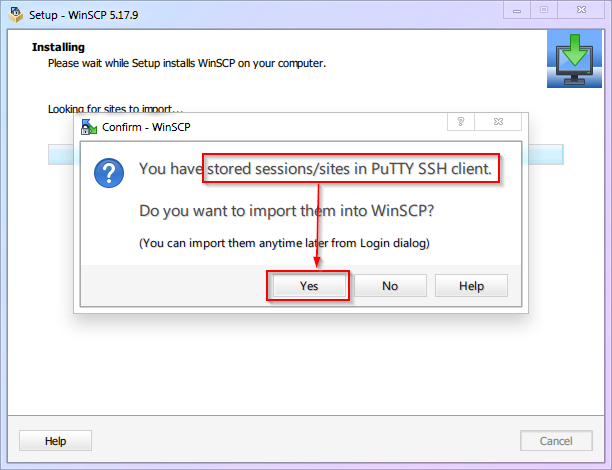
-
如果没有提示导入或者你已经提前安装好了,那按照下图进行配置即可
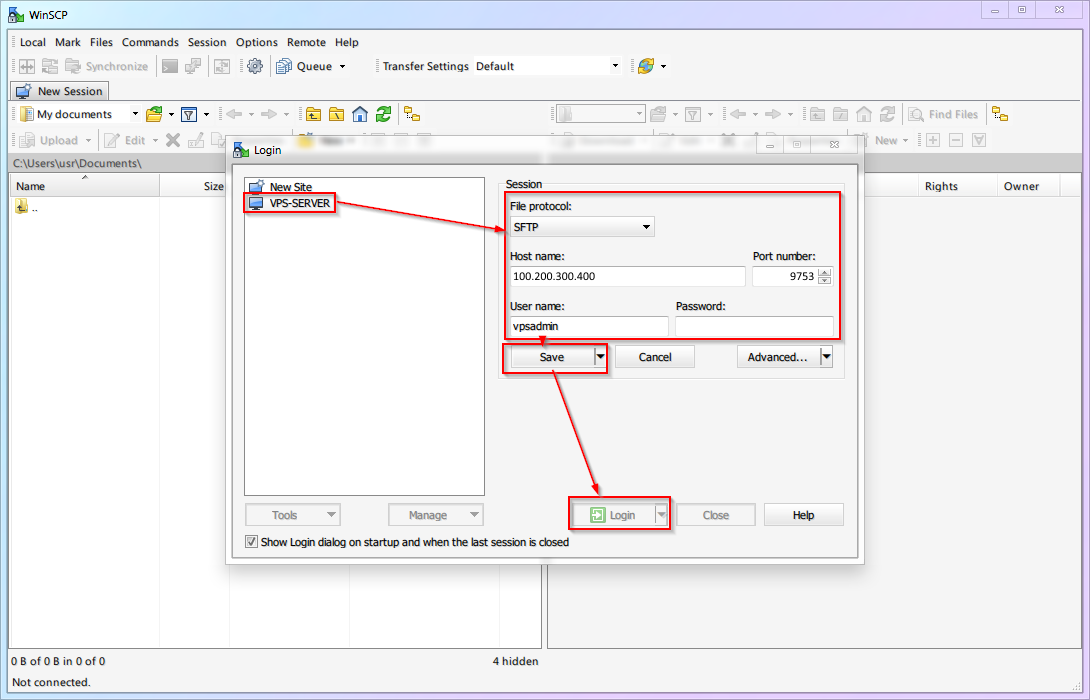
-
WinSCP 左边的目录就是本地电脑上的文件夹和文件,请定位到密钥所在的文件夹
-
WinSCP 右边的目录则是 VPS 服务器上的文件夹和文件,默认就在
/home/vpsadmin/文件夹,此时在请点击右下角X hidden来显示隐藏文件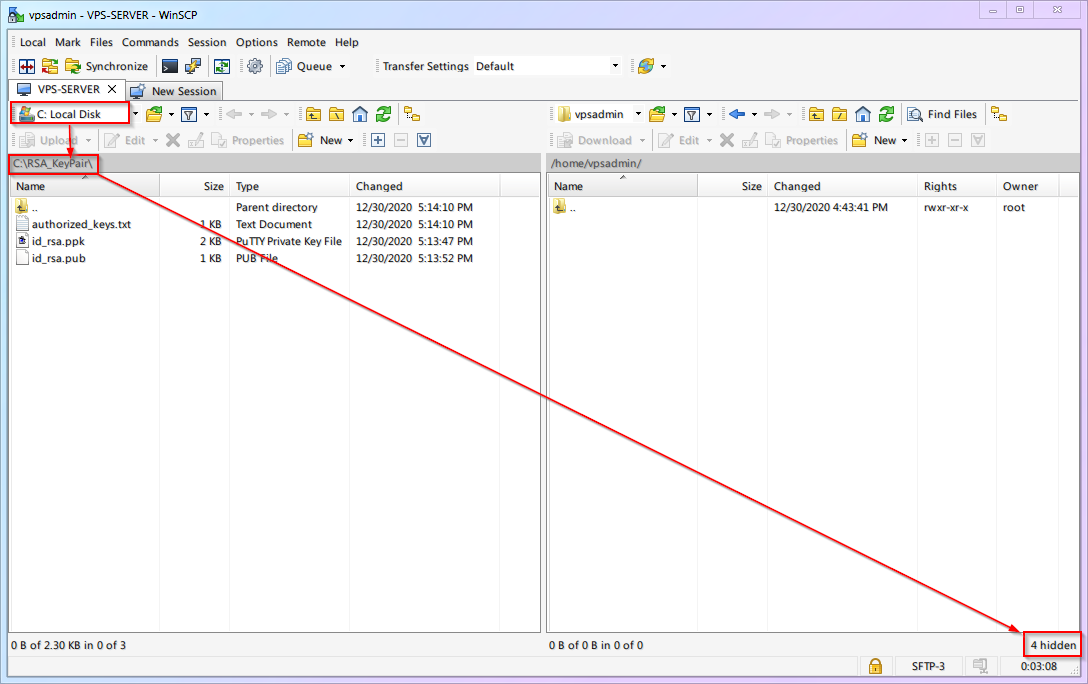
-
在右边(VPS 中)点击右键并新建文件夹,起名
.ssh(注意有一个.)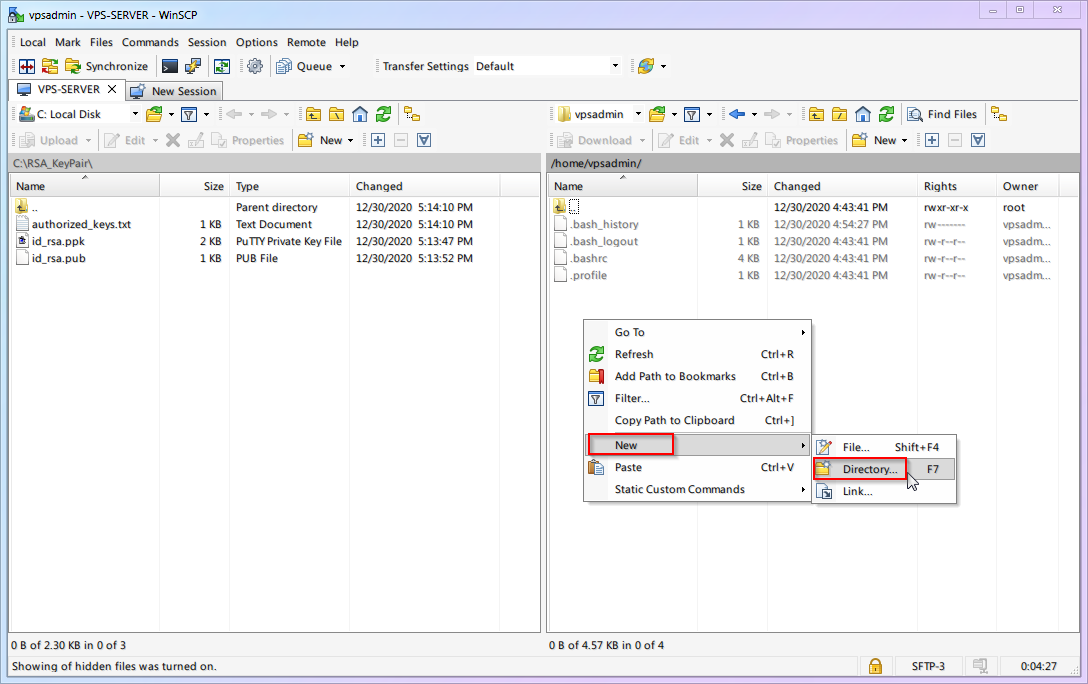
-
将【公钥】
authorized_keys上传到.ssh文件夹内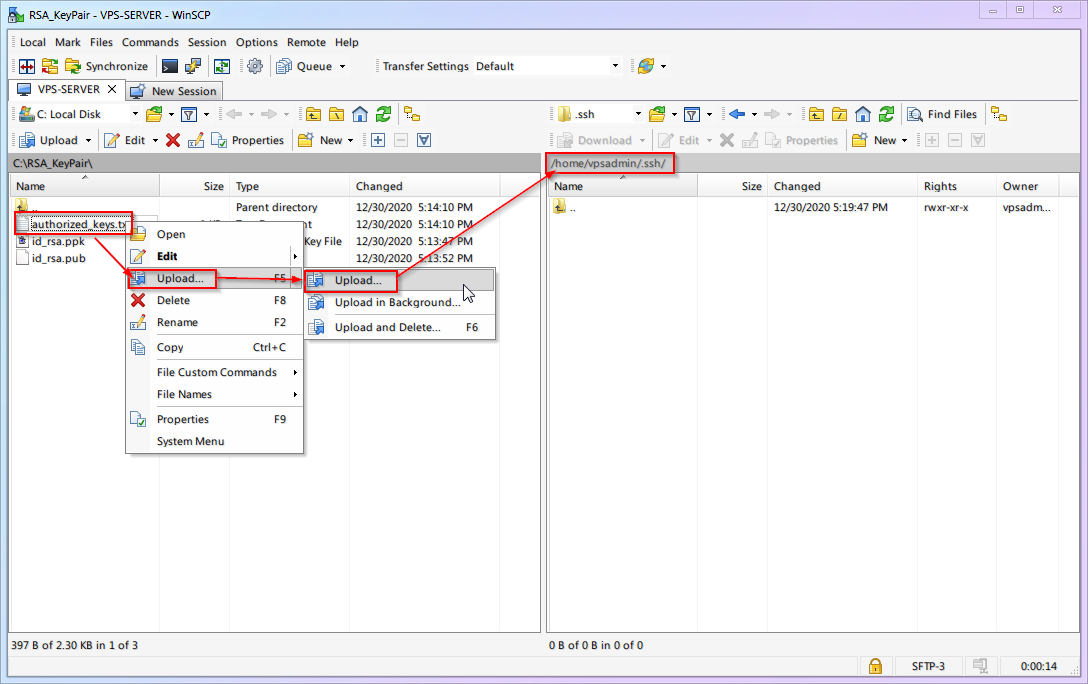
-
在上传时,将【公钥】从
authorized_keys.txt改名为authorized_keys(去掉.txt这个后缀名)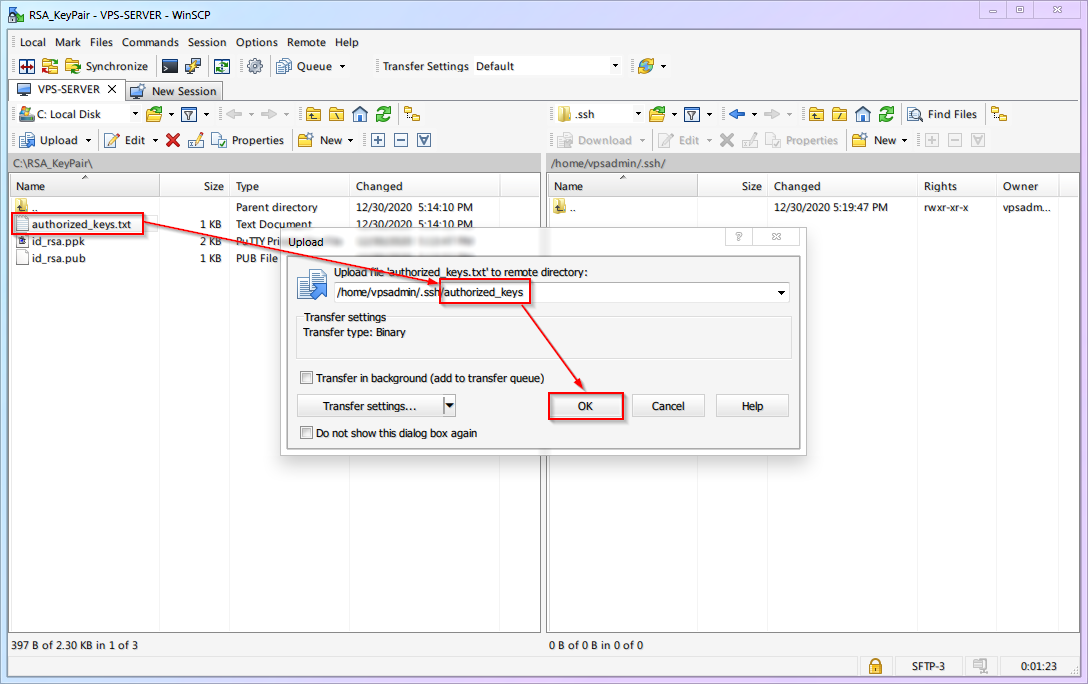
-
完整流程演示如下:
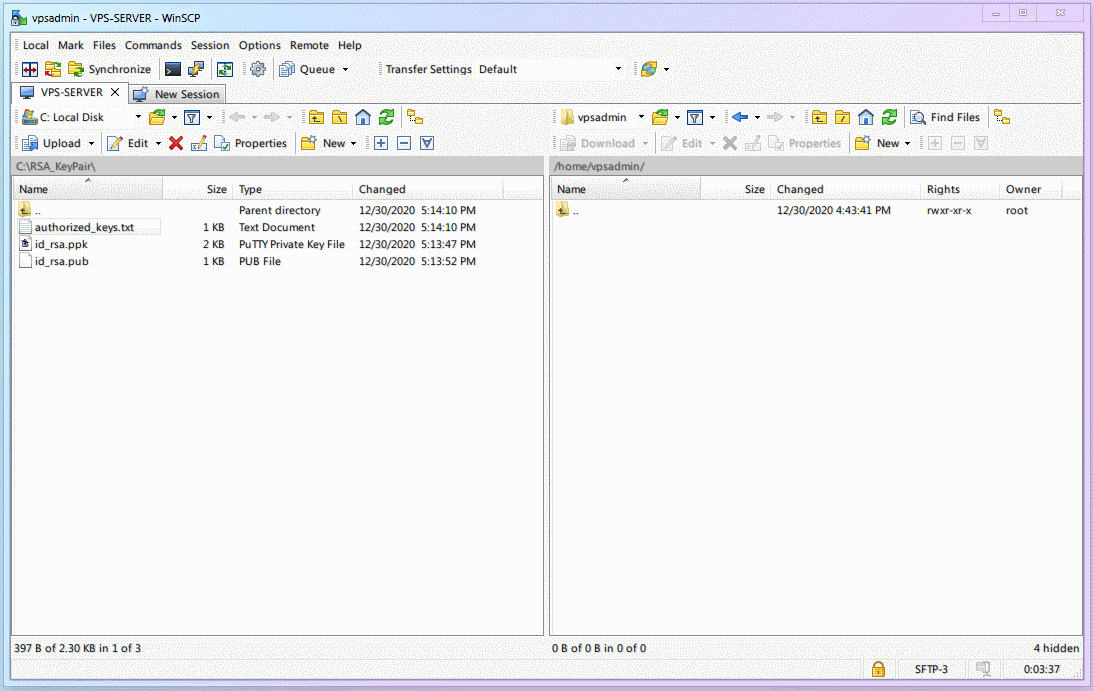
3、在 VPS 端设置 SSH 启用 RSA 密钥验证登录、同时禁用密码验证登录
-
SSH 远程连接到 VPS 上(PuTTY)
-
修改
authorized_keys文件权限为600(仅所有者可读可写)chmod 600 ~/.ssh/authorized_keys -
修改 SSH 配置。这个我们已经用了很多次,但现在我们已经从无所不能的
root变成了普通用户vpsadmin,此时的我们是没有权限直接编辑 SSH 配置的。这时候就需要使用sudo命令了:sudo nano /etc/ssh/sshd_config -
找到(
ctrl+w)PasswordAuthentication改成no -
找到(
ctrl+w)PubkeyAuthentication改成yes,然后保存(ctrl+o)退出(ctrl+x) -
重启 SSH 服务。(啰嗦君:别忘了现在需要使用
sudo来获得权限)sudo systemctl restart ssh -
完整流程如下:
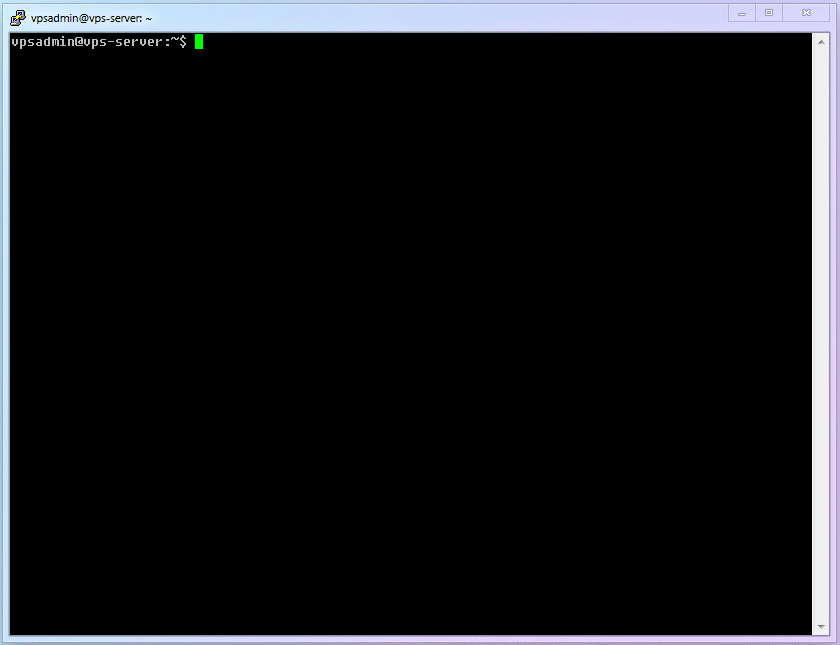
-
VPS 端已经设置好了公钥,现在要给 PuTTY 指定私钥位置供登录时使用(啰嗦君:别忘了保存 Session)
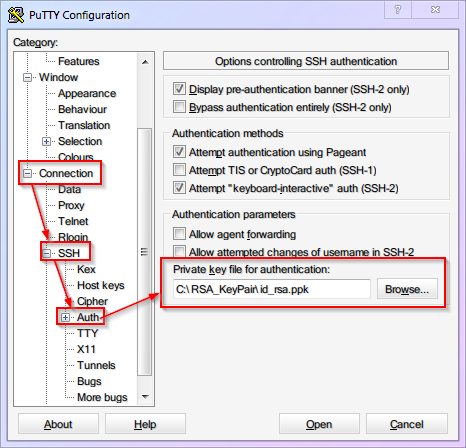
-
至此,【密钥登录】已成功开启、【密码验证】已成功关闭、并且还给 PuTTY 保存了默认的登录用户名和私钥。未来使用 PuTTY 登录时,载入
VPS-SERVER配置后,点击Open就可以一键登录了。如果你给私钥设置了密码保护,登录时当然还需要输入这个密码才能使用密钥,如下图:
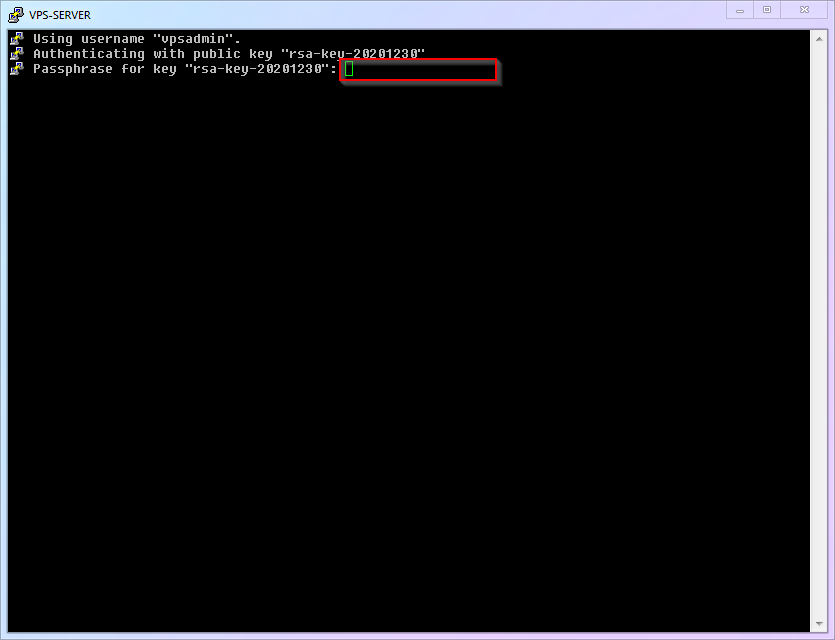
-
别忘了给
WinSCP也做对应的密钥设置,否则之后想要传输文件时就无法登录了:
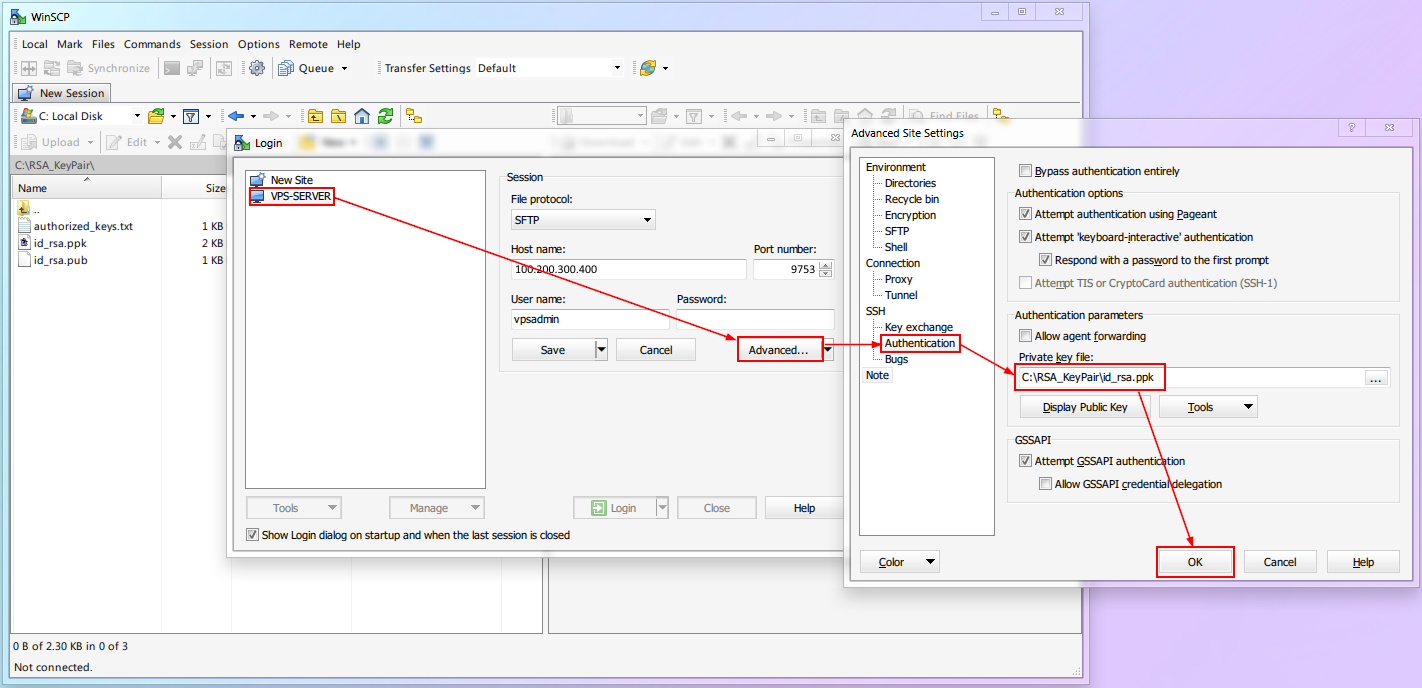
注意
任何需要借助 SSH 进行登录的软件都需要密钥验证了,软件过多,无法逐一展示,请根据你的需要自行设置好哦




评论区